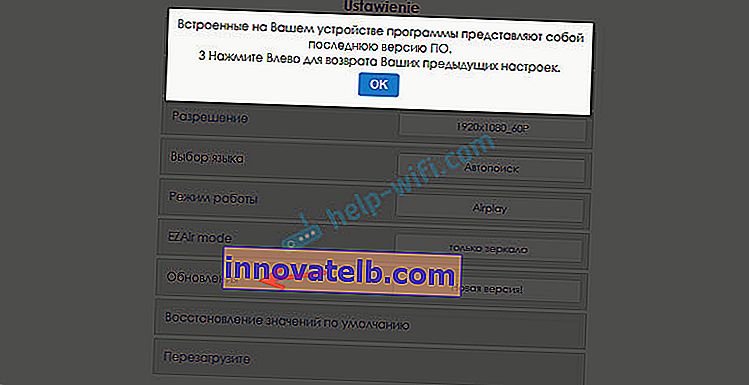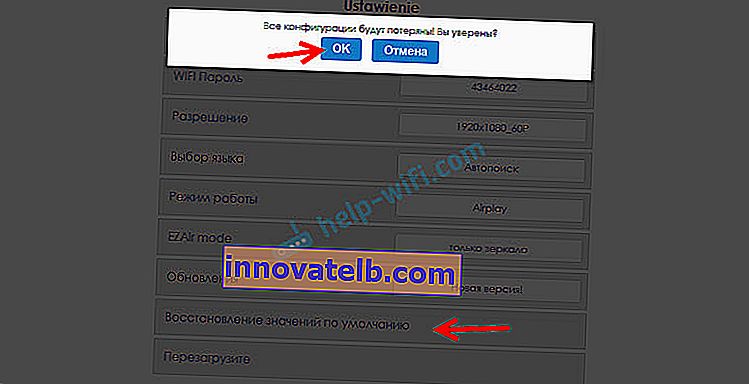192.168.203.1 - indstilling af Miracast-adapteren. Hvad skal jeg gøre, hvis det ikke kommer ind i MiraScreen og AnyCast-indstillingerne?
Hvis tv'et ikke har en indbygget Miracast-funktion, og vi vil sende et billede fra en telefon, tablet eller computer til tv'et via Wi-Fi, har vi brug for en Miracast-adapter. De mest populære er MiraScreen og AnyCast. Hvad er disse adaptere, og hvordan de fungerer, fortalte jeg i denne artikel. Når du har købt en sådan adapter, skal du slutte den til tv'et og konfigurere den. Det handler om indstilling, som vi vil tale i denne artikel. De fleste Miracast-adaptere kan konfigureres via webgrænsefladen fra enhver enhed (via en browser). Du kan gå til indstillingerne på 192.168.203.1. Dette kan gøres både fra en Android-telefon eller -tablet og fra en iPhone, iPad eller en hvilken som helst computer. For mobile enheder er der specielle applikationer, hvorigennem du kan konfigurere MiraScreen / AnyCast-adapteren. Opret f.eks. Forbindelse til en Wi-Fi-router. Jeg siger det ogsåhvordan man løser problemet, når det ikke går til 192.168.203.1, og MiraScreen-indstillingerne ikke åbnes.
Der er ikke mange indstillinger der, men de er nyttige og kan komme til nytte. I Miracast-adapterens webinterface kan du for eksempel ændre driftstilstand (Airplay / Miracast), slutte adapteren til din router (til et Wi-Fi-netværk), ændre adapterens Wi-Fi-netværksadgangskode, sprog, billedopløsning, opdatere firmwaren, genstarte adapteren eller nulstil til fabriksindstillingerne. For normal og fuldgyldig drift af en sådan adapter skal du i det mindste gå ind i dens indstillinger og slutte den til routeren. Så det kan tilgås fra alle enheder på hjemmenetværket (som er tilsluttet den samme router).
Jeg har en MiraScreen-adapter. Sandsynligvis en af de mest populære. Lad os se på processen med at logge ind på webgrænsefladen og konfigurere ved hjælp af denne adapter som et eksempel.  Før du indstiller, skal du slutte adapteren til dit tv. Selve adapteren er simpelthen tilsluttet en gratis HDMI-indgang på tv'et. USB-kablet, gennem hvilket adapteren tager strøm, kan sluttes til en USB-port på tv'et (som min) eller til en stikkontakt via en 5V / 1A-adapter (som du oplader telefonen med).
Før du indstiller, skal du slutte adapteren til dit tv. Selve adapteren er simpelthen tilsluttet en gratis HDMI-indgang på tv'et. USB-kablet, gennem hvilket adapteren tager strøm, kan sluttes til en USB-port på tv'et (som min) eller til en stikkontakt via en 5V / 1A-adapter (som du oplader telefonen med).

Hvis tv'et ikke viser billedet fra MiraScreen-adapteren, skal du sørge for, at den korrekte signalkilde er valgt på tv'et. Du skal vælge den HDMI-indgang, som vi tilsluttede enheden til. Fjernbetjeningen har normalt en separat knap, der åbner menuen til valg af kilde. Ofte er det underskrevet som INPUT eller SOURCES. Splash-skærmen på vores adapter skal vises på tv-skærmen.
192.168.203.1: opsætning af MiraScreen-adapter fra Android eller iPhone
For det første vil jeg efter min mening vise den nemmeste måde - indstilling gennem webgrænsefladen på 192.168.203.1. Når adapteren er tilsluttet og tændt, distribuerer den et Wi-Fi-netværk. Netværksnavnet (SSID) og dets adgangskode (PSK) er angivet på skærmen, der vises på tv'et i standbytilstand. Adapteren skal være i (Airplay (DLNA)) -tilstand.

Gå til Wi-Fi-indstillingerne på din telefon eller tablet, vælg dette netværk, indtast adgangskoden og opret forbindelse.
Åbn derefter en hvilken som helst browser på den samme enhed, og gå til 192.168.203.1 . Hvis det ikke virker, skriver vi det sådan //192.168.203.1/
En side med Miracast-adapterindstillinger skal vises.

Vi ser på indstillingerne selv i et af de følgende afsnit i denne artikel.
Anden mulighed: gennem appen. Der er forskellige applikationer, hvorigennem du kan få adgang til MiraScreen-indstillingerne via din telefon eller tablet. Efter tilslutning af adapteren til tv'et vises typisk en QR-kode på skærmen. Dette er downloadlinket til applikationen. For min adapter hedder appen EZMira.
Vi tænder kameraet på telefonen og peger på QR-koden på tv-skærmen. Du skal blive bedt om at følge linket - gå. Måske åbner App Store eller Google Play med det samme. Jeg åbnede et websted i en browser, hvor jeg skal klikke på knappen Download og derefter gå til App Store eller Google Play. Gå videre og installer applikationen (jeg har allerede EZMira-applikationen installeret).

Vi forbinder vores telefon til Miracast-adapterens Wi-Fi-netværk (hvis den ikke er tilsluttet), starter den installerede applikation, vælger adapteren og åbner indstillingerne. Indstillingerne er de samme som i webversionen (via en browser). Hvis du bemærker, er IP-adressen 192.168.203.1 angivet under adapternavnet.

Skærmbilledet ovenfor viser, hvordan du tilslutter en MiraScreen- eller AnyCast-adapter til en Wi-Fi-router (dit netværk) via din telefon.
Log ind på Miracast-adapterens webgrænseflade via en computer
Alt er så simpelt her. Vi forbinder adapteren og på tv-skærmen ser vi SSID (netværksnavn) og PSK (adgangskode) på vores adapter.

Vi forbinder computeren til dette Wi-Fi-netværk.

Et vigtigt punkt! Af en eller anden grund begyndte Windows 10 straks at bede om en PIN-kode i stedet for en adgangskode. Og da jeg indtastede PSK-adgangskoden, som er angivet på tv-skærmen, dukkede en forbindelsesfejl op (Ugyldig PIN-kode).
Hvis du har den samme situation, skal du klikke på "Opret forbindelse ved hjælp af sikkerhedsnøglen" og indtaste adgangskoden.

Computeren opretter derefter forbindelse til adapterens trådløse netværk. Åbn derefter din browser og gå til 192.168.203.1. Sådan her:

Vi fik adgang til siden med MiraScreen / AnyCast-adapterindstillingerne. Nedenfor vil jeg diskutere disse indstillinger mere detaljeret. Overvej alle punkterne og tilslut vores Miracast-adapter til dit Wi-Fi-hjemmenetværk.
MiraScreen / AnyCast-indstillinger og tilslutning af adapteren til en Wi-Fi-router
Det første indstillingselement i webgrænsefladen er "Internet" . Denne indstilling gør det muligt at forbinde MiraScreen-adapteren til routeren (hvis nogen). Dette er nødvendigt for at udsende medieindhold ved hjælp af DLNA-teknologi og for at Airplay fungerer (hvis der ikke er nogen router, kan du oprette forbindelse direkte til adapterens Wi-Fi-netværk).
Klik på "Internet". En liste over tilgængelige Wi-Fi-netværk vises. Vi vælger vores Wi-Fi-netværk og indtaster adgangskoden til det.

Du skal vente lidt. Hvis vi indtastede adgangskoden til Wi-Fi-netværket korrekt, og der ikke er nogen problemer på siden af routeren, vil adapteren være forbundet til Wi-Fi. Dette kan ses fra ikonet på tv-skærmen.

Miracast-adapteren er nu på det lokale netværk. Du behøver ikke længere oprette forbindelse til hans Wi-Fi-netværk fra den samme iPhone for at spejle skærmen til tv'et. Du kan oprette forbindelse til routerens Wi-Fi-netværk. Dette er en af hovedindstillingerne.
Lad os overveje resten af indstillingerne:

- WI-FI-adgangskode - du kan indstille en ny adgangskode, der beskytter Wi-Fi-netværket, der udsendes af Miracast-adapteren.

- Opløsning - indstilling af den billedkvalitet, der sendes via Miracast. I mit tilfælde var der tre muligheder: 1920x1080_60P, 720x480_60P, 1280x720_60P. Hvis der for eksempel er en lang forsinkelse under udsendelsen, hænger lyden bagud, så prøv at sænke opløsningen.
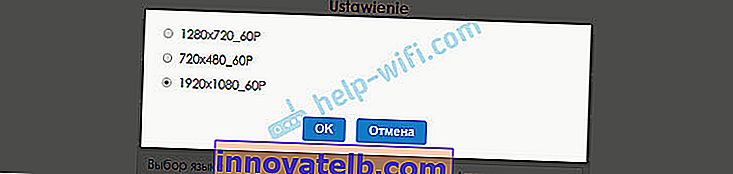
- Sprogvalg - du kan ændre sproget på adapterens webgrænseflade. Der er et russisk sprog. Standard er "Autosøgning". Indstillingerne er næsten alle på russisk.
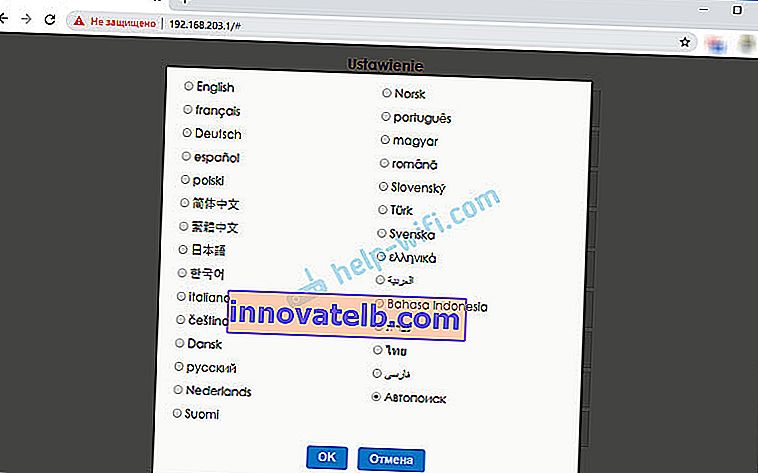
- Driftstilstand (standardtilstand) - skift af MiraScreen-adapterens driftstilstand. Der er normalt to muligheder: Airplay (spejling af skærmen fra iPhone, iPad og computere på Mac OS samt DLNA-drift) og Miracast - udsendelse af billeder fra enheder på Android og Windows 10 via Miracast (trådløs skærmfunktion i Windows 10).
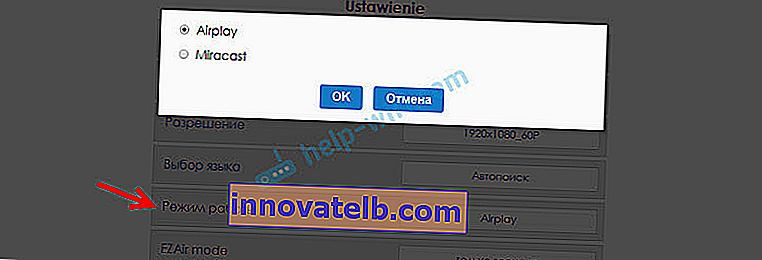 Driftstilstanden kan også ændres med en separat knap på selve adapteren.
Driftstilstanden kan også ændres med en separat knap på selve adapteren. Den valgte tilstand ændres også på tv-skærmen.
Den valgte tilstand ændres også på tv-skærmen. - EZAir-tilstand - standard er "kun spejl". Jeg anbefaler ikke at skifte. Den anden mulighed "Mirror + Stream" er ens for ældre versioner af iOS.
- Opgradering - opdatering af firmwaren til MiraScreen eller AnyCast-adapteren. Jeg forstår, at selve adapteren downloader firmwaren (hvis der er en ny version) og opdaterer den.
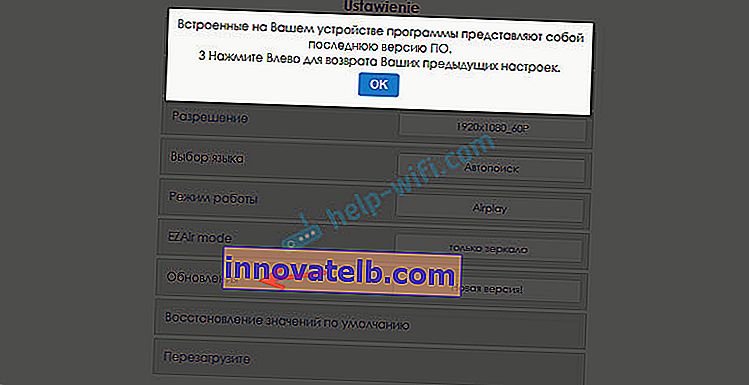
- Nulstil til standard - nulstil alle adapterindstillinger til fabriksværdier.
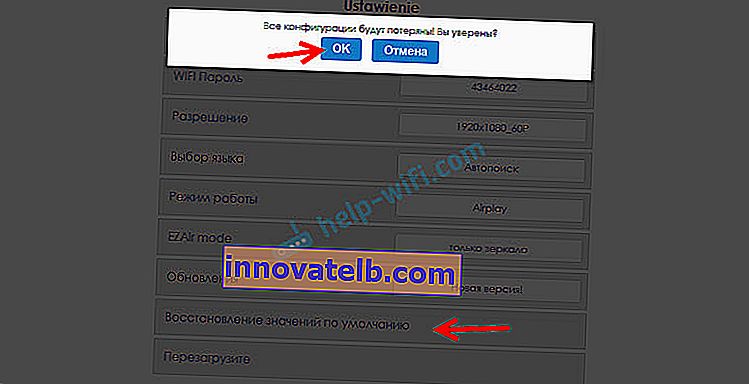
- Genstart - Normal genstart af adapteren. Det lukkes og tændes igen. Hele den fuldt indlæste proces tager 30 sekunder (på min enhed).
Går ikke til 192.168.203.1. Hvad skal man gøre?
Et meget almindeligt problem, når du ikke indtaster indstillingerne for MiraScreen eller AnyCast-adapteren. Siden 192.168.203.1 åbnes simpelthen ikke, og indstillingerne er ikke tilgængelige. Normalt vises fejlen "Kan ikke få adgang til webstedet. Tidsindstillet ventetid på svar fra webstedet 192.168.203.1" vises.

Ofte opstår problemet med at indtaste indstillingerne af to grunde:
1 Enheden, hvor adapterens Miracast-indstillinger ikke kan åbnes, er ikke tilsluttet adapterens Wi-Fi-netværk. Eller forbundet ikke kun til hans netværk. For eksempel kan en bærbar computer tilsluttes adapteren via Wi-Fi og også til routeren via kabel. Med en sådan forbindelse vil du sandsynligvis ikke have adgang til 192.168.203.1.Sørg for, at din enhed (bærbar computer, telefon, tablet) er tilsluttet MiraScreen Wi-Fi-netværket. Jeg viste detaljeret, hvordan man opretter denne forbindelse i denne artikel. Deaktiver mobilt internet på din telefon.
2 Hvis MiraScreen / AnyCast-adapteren ikke distribuerer Wi-Fi-netværket , kan enhederne ikke se adapterens netværk, så det kan skiftes til Miracast-tilstand. Adapteren skal være i Airplay-tilstand.
Du kan ændre driftstilstanden med en knap på selve adapteren (jeg viste dig, hvordan du gør dette i artiklen ovenfor). Eller i indstillingerne. Men da den ikke indtaster indstillingerne på 192.168.203.1, passer denne mulighed ikke til os.
Andre løsninger:
- Prøv at gå igennem adressen 192.168.49.1. Nogle Miracast-adaptere bruger denne adresse. Hovedsageligt i Rombica Smart Cast-enheder.
- Sørg for at prøve at oprette forbindelse til adapteren fra en anden enhed og gå ind i indstillingerne via 192.168.203.1. Eller gennem en anden browser.
- Hvis VPN er aktiveret på enheden i browseren, skal du deaktivere den.
- Når du skriver adressen 192.168.203.1 og i stedet for MiraScreen-indstillingerne, åbnes en søgemaskine med søgeresultater, så du sandsynligvis bare indtaster adressen i den forkerte linje. Adressen skal indtastes i browserens adresselinje. Du kan skrive den fulde adresse: //192.168.203.1/
- Sluk for set-top-boksen, og tænd den igen. Måske efter en genstart åbnes indstillingerne.
- Nulstil adapterindstillingerne. Normalt kan du nulstille indstillingerne ved at holde knappen nede i lang tid (ca. 5-10 sekunder), som bruges til at skifte driftstilstand.
Det ser ud til, at han viste alt, fortalte, overvejede alle indstillingerne. Hvis du har spørgsmål, skal du lade dem være i kommentarerne. Jeg tror, dette hovedsageligt vil være spørgsmål relateret til indtastning af Miracast-adapterparametrene. I dette tilfælde beder jeg dig straks om at afklare, hvilken adapter du har. Fra hvilken enhed indstillingerne ikke åbnes, hvilket problem / fejl og på hvilket tidspunkt.

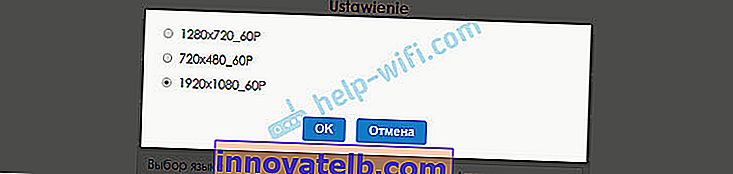
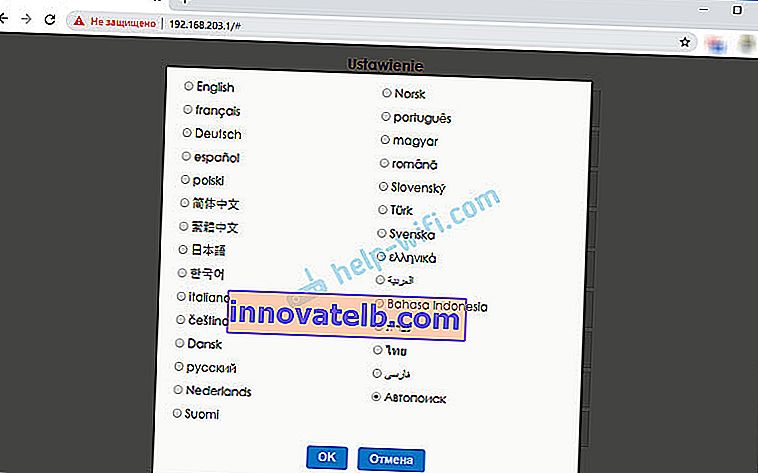
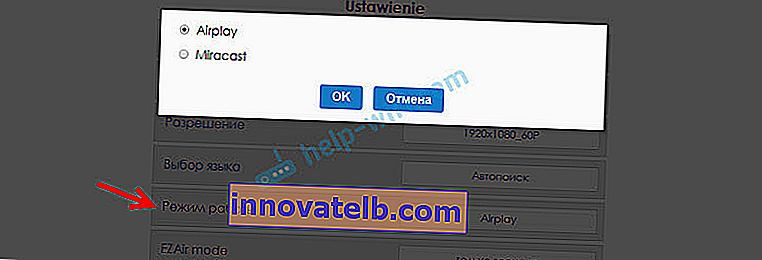 Driftstilstanden kan også ændres med en separat knap på selve adapteren.
Driftstilstanden kan også ændres med en separat knap på selve adapteren. Den valgte tilstand ændres også på tv-skærmen.
Den valgte tilstand ændres også på tv-skærmen.