Hvorfor opretter ikke min bærbare forbindelse forbindelse til Wi-Fi? Internettet fungerer ikke via Wi-Fi via en router
Det mest populære problem inden for internet- og Wi-Fi-forbindelse er, når en bærbar computer ikke er forbundet til et Wi-Fi-netværk via en router. Vi har mange spørgsmål om dette emne på vores hjemmeside, og alligevel spørger de ofte, hvad de skal gøre, hvis den bærbare computer ikke ønsker at oprette forbindelse til internettet via Wi-Fi? Jeg besluttede at skrive en separat artikel, hvor jeg kunne samle alle mulige årsager og deres løsninger relateret til forbindelse til Wi-Fi-netværk.
Vi vil overveje bærbare computere og computere med Wi-Fi-adaptere. Kort sagt, alle computere, der kan oprette forbindelse til internettet trådløst. Denne artikel er også velegnet til Windows 7, Windows 8 og Windows 10. Vi har allerede mange separate instruktioner på webstedet med løsninger på forskellige, specifikke problemer med Wi-Fi, både på bærbare computere med Windows 7 og Windows 10 Når jeg skriver denne artikel, vil jeg give links, der helt sikkert vil være nyttige.
I selve spørgsmålet "hvad skal jeg gøre, hvis den bærbare computer ikke opretter forbindelse til Wi-Fi", er der slet ingen specifikke oplysninger. Der kan være mange grunde til, at du ikke kan forbinde din computer til en router såvel som løsninger. Og som praksis viser, er computeren ikke altid skyldig. Jeg vil prøve at overveje i rækkefølge alle mulige problemer, så du selv kan løse dem uden problemer. Naturligvis har alle forskellige bærbare computere, forskellige routere, indstillinger, problemer, fejl osv. Dette komplicerer utvivlsomt opgaven. Det er meget vanskeligt at forberede en universel instruktion, der vil hjælpe absolut alle.
Hvis du har en bærbar computer med Windows installeret, er der en Wi-Fi-router, der distribuerer netværket, og du kan ikke oprette forbindelse til din bærbare computer til internettet via et trådløst netværk, du kan ikke finde ud af, hvad der er, så denne artikel skal hjælpe dig.
Inden vi går videre til nogen indstillinger, skal du prøve at forbinde din bærbare computer til et Wi-Fi-netværk i henhold til instruktionerne til Windows 7. Hvis du har Windows 10, skal du se denne vejledning. Måske vil du få succes. Hvis problemet fortsætter, kunne computeren ikke være forbundet til Wi-Fi, se artiklen yderligere.
Alle problemer med forbindelsen og arbejdet på Internettet vil jeg opdele i tre kategorier:
- Den bærbare computer ser slet ikke Wi-Fi-netværket: den trådløse adapter er slukket, driveren er ikke installeret.
- Computeren ser Wi-Fi-netværket, men opretter ikke forbindelse til det: forkert adgangskode, "mislykkedes at oprette forbindelse", endeløs forbindelse osv.
- Den bærbare computer opretter forbindelse til det trådløse netværk, men Internettet fungerer ikke: "Ingen internetadgang", "Begrænset", gul trekant på forbindelsesikonet i bakken.
Du kan springe direkte til det afsnit, du ønsker, afhængigt af hvilket problem du har. Uanset hvad det er, skal det helt sikkert falde ind i en af kategorierne. Det bliver meget lettere og tydeligere på den måde.
Hvad hvis den bærbare computer ikke kan se Wi-Fi-netværket?
Lad os starte med problemet, når din computer slet ikke ser trådløse netværk. På samme tid er du sikker på, at dit Wi-Fi-netværk fungerer, at der er nabolande, og de vises på andre enheder. Men på listen over tilgængelige netværk i Windows er de ikke. Og selve listen er det ikke. I dette tilfælde vil forbindelsesstatus (ikon på proceslinjen) sandsynligvis se sådan ud:
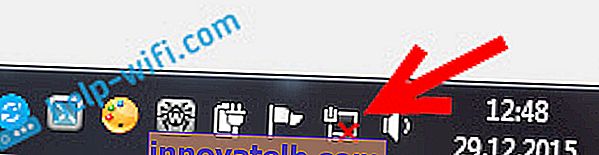
Hvis du på meddelelseslinjen ser et ikon for trådløst netværk med et rødt kryds "ingen tilgængelige forbindelser", så er der sandsynligvis ikke noget trådløst netværk i radius. Men det er muligt, at dette problem dukkede op af andre grunde. I dette tilfælde kan lancering af "Fejlfinding" hjælpe (du kan starte det ved at højreklikke på forbindelsesikonet). Jeg skrev om dette ved hjælp af eksemplet i Windows 10 i denne artikel.
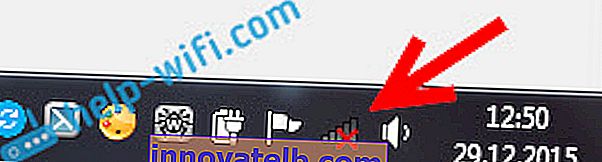
Mest sandsynligt har du den første sag. Røde kors nær computeren. I dette tilfælde er driveren ikke installeret på Wi-Fi-adapteren. Eller selve den trådløse adapter er slukket. Lad os først sørge for, at alt er i orden med chaufføren, da intet fungerer uden det.
Kontrol af den trådløse adapterdriver
For at gøre dette skal vi gå til enhedsadministratoren. Højreklik på "Computer" eller "Denne computer" og vælg Egenskaber . I et nyt vindue til venstre skal du åbne Enhedshåndtering . Du kan også starte i startmenuen i søgningen, begynde at skrive "enhedsadministrator" og åbne den i søgeresultaterne.
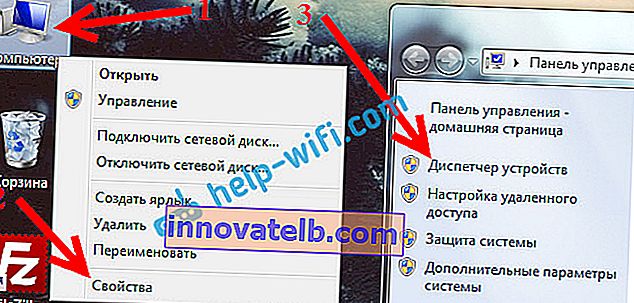
I enhedsadministratoren skal vi åbne fanen Netværkskort og se, om der er en driver til vores trådløse adapter. Du genkender det ved disse ord i dets navn: "Trådløs" og "Wi-Fi". Sådan ser det groft ud:

Hvis alt er i orden der, så læs denne artikel yderligere. Hvis der ikke er nogen driver til Wi-Fi-adapteren i enhedsadministratoren, skal du installere den, og alt fungerer. Hvis du ikke ved, hvordan du installerer driveren, hvor den skal downloades osv., Skal du se artiklen om installation af den trådløse adapterdriver i Windows 7. I Windows 8 eller Windows 10 vil denne proces næppe være anderledes.
Det vigtigste er at downloade og installere driveren specifikt til din bærbare model (eller selve adapteren, hvis du har en USB / PCI-adapter) og til dit operativsystem. Jeg anbefaler, at du downloader driveren fra producentens officielle websteder. Hvis det slet ikke virker, kan du prøve programmer til automatisk installation af drivere. Men dette er, hvis du ikke kan finde den driver, du har brug for, og installere den manuelt.
Kontrollerer, om den trådløse adapter er aktiveret
Selve adapteren, hvorigennem den bærbare computer opretter forbindelse til Wi-Fi, eller rettere, i vores tilfælde ikke forbinder, kan slukkes. Dette skal kontrolleres. Højreklik på ikonet for internetforbindelse, og vælg "Netværks- og delingscenter" . I det nye vindue skal du vælge Skift adapterindstillinger.

Der skulle være en adapter Trådløs netværksforbindelse eller Trådløst netværk - i Windows 10. Hvis der slet ikke findes en sådan adapter, se ovenfor, hvor jeg skrev om installation af driveren. Hvis det er tilfældet, kan det være slukket. Højreklik på det, og vælg Aktiver .

Hvis det er aktiveret, skal du kontrollere, om de trådløse forbindelser er deaktiveret på selve den bærbare computer. På hver bærbar computer er der en tastaturgenvej, der kan bruges til at slukke / tænde for trådløse forbindelser (aktivere "fly" -tilstand) inklusive Wi-Fi. Dette er, som jeg allerede skrev, enten en tastaturgenvej eller en slags separat switch. For eksempel på Asus bærbare computere er disse Fn + F2-tasterne. Du kan altid finde denne kombination selv. Tast Fn + -tasten med billedet af antennen eller noget lignende. Du kan se separate instruktioner om, hvordan du tænder Wi-Fi på bærbare computere. Og hvis du har Windows 10, skal du se denne vejledning //help-wifi.com/reshenie-problem-i-oshibok/kak-vklyuchit-wi-fi-v-windows-10-kogda-net-knopki-wi-fi -i-oshibka-ne-udalos-najti-besprovodnye-ustrojstva-na-etom-kompyutere /
Så vi fandt ud af de problemer, som det er umuligt at oprette forbindelse til Wi-Fi til. Når der ikke vises en liste over tilgængelige netværk. Hvis du har prøvet alt, men du bare ikke kan få din computer til at se trådløse netværk, er det muligt, at selve adapteren (hardware) simpelthen er brudt eller afbrudt. Dette sker forresten ofte efter adskillelse af en bærbar computer og rengøring for støv. Du kan beskrive dit problem i detaljer i kommentarerne, jeg vil prøve at rådgive noget.
Computeren opretter ikke forbindelse til Wi-Fi
Ifølge planen er det andet store problem, når den bærbare computer ser og viser en liste over tilgængelige netværk, dit netværk er der, men det opretter ikke forbindelse til det. Samtidig er andre enheder forbundet til dit netværk (det ville være rart at kontrollere og sørge for dette). Lad os nu overveje de mest populære problemer med at oprette forbindelse til Wi-Fi i Windows 7 og Windows 10. På de otte er alt det samme, der er ikke noget nyt der.
Først og fremmest, hvis der vises en fejl, skal du genstarte din router og computer. Prøv at oprette forbindelse igen.
Fejl: "Windows kunne ikke oprette forbindelse til ..." og "Kan ikke oprette forbindelse til dette netværk"
En meget populær fejl, der kan vises, når du prøver at forbinde en bærbar computer til en Wi-Fi-router.

Jeg skrev her om løsning af denne fejl i Windows 10. Hvad angår Windows 7, er der de samme løsninger. For at være ærlig er der ikke mange løsninger, ikke en meget klar fejl, og der er ingen specifik måde at slippe af med den.
Først og fremmest, hvis du allerede har oprettet forbindelse til dette netværk, skal du slette det og oprette forbindelse igen. Hvordan man gør dette i Windows 7, skrev jeg her. I Windows 10 skal du "glemme netværket".
Hvad mere kan du prøve at gøre: Kontroller en bærbar computer i egenskaberne for den trådløse netværksforbindelse (protokolversion TCP / IPv4), hvis der er en automatisk modtagelse af IP-adressen. I routerindstillingerne kan du prøve at ændre sikkerhedstypen på dit netværk til WPA2-PSK (hvis du har en anden installeret). Alt dette kan gøres i routerens indstillinger. Vi har detaljerede instruktioner om, hvordan du ændrer adgangskoden på forskellige routere på vores hjemmeside.
Der er en separat artikel om løsning af fejlen "Windows kunne ikke oprette forbindelse til ..." i Windows 7.
Uoverensstemmelse mellem sikkerhedsnøgler. Windows accepterer ikke Wi-Fi-adgangskode
Du vælger dit netværk på listen, angiver adgangskoden, og Windows skriver, at adgangskoden er forkert. Nå, selvfølgelig forbinder computeren ikke til Wi-Fi.

Prøv igen for at se, om du virkelig har indtastet den forkerte sikkerhedsnøgle. Kontroller, om CapsLock er aktiveret. Hvis den bærbare computer ikke vil acceptere din adgangskode på nogen måde, er der to muligheder: Husk adgangskoden ved at se på den i routerindstillingerne eller skift adgangskoden fra dit trådløse netværk. Se artiklen: Sådan finder du ud af din Wi-Fi-adgangskode. Du kan f.eks. Ændre adgangskoden til et simpelt nummer. Til bekræftelse skal du anbringe en mere kompleks adgangskode.
Læs mere om denne fejl og løsningen her.
Netværksindstillingerne, der er gemt på denne computer, svarer ikke til kravene i dette netværk
En anden fejl, der ofte vises i Windows, når du prøver at oprette forbindelse til et trådløst netværk. Og det vises normalt efter at have ændret nogle indstillinger på routeren. Dybest set er dette netværksnavnet og adgangskoden.
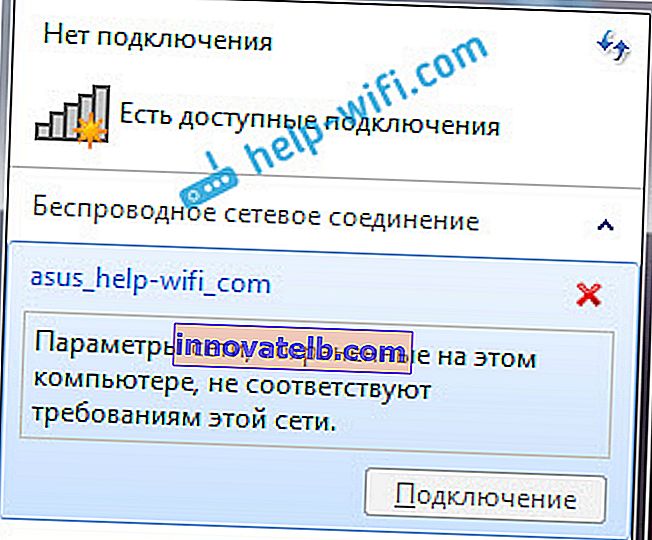
Når fejlen "Netværksindstillingerne, der er gemt på denne computer, ikke opfylder kravene til dette netværk" vises, gemmer det altid fjernelsen af Wi-Fi-netværket på computeren og tilslutning igen. Links til instruktioner til fjernelse af et netværk i Windows 7 og Windows 10 (glem netværket), jeg gav lidt ovenfor (de er fremhævet med blåt).
Efter at have slettet oplysningerne om det trådløse netværk, opretter vi blot forbindelse igen og angiver nøglen fra dit netværk.
Der er en Wi-Fi-forbindelse, men Internettet fungerer ikke
Dette er en anden historie helt 🙂

Derfor har vi separate, store artikler om dette problem, når en bærbar computer er forbundet til Wi-Fi, men Internettet fungerer ikke:
- Uden internetadgang i Windows 7, når der er forbindelse via Wi-Fi-netværk
- "Forbindelse begrænset" i Windows 10 via Wi-Fi og netværkskabel
Jeg skriver ikke her på grund af hvad fejlene "Ingen internetadgang" og "Begrænset" vises. Artiklen har allerede lært meget. Hvis du efter tilslutning til et trådløst netværk støder på et problem, når der er en forbindelse, men internettet ikke fungerer, er du velkommen til at følge linkene ovenfor. Jeg er sikker på, at du vil finde en løsning på disse problemer der.
Jeg ønskede at samle alle mulige eller i det mindste de mest populære problemer, der opstår, når jeg forbinder en computer til Wi-Fi. Jeg tror, jeg gjorde det. Hvis du stadig ikke kunne løse dit problem, skal du læse artiklen omhyggeligt igen. Hvis det alligevel ikke fungerer, så beskriv din sag i en kommentar, vi vil tænke sammen.