Sådan aktiveres Wi-Fi på en Lenovo-bærbar computer?
Lenovos bærbare computere er ikke særlig lunefulde, når det kommer til trådløs forbindelse, men nogle gange tager det meget arbejde at få Wi-Fi til på en bærbar Lenovo. Især hvis det ikke er en meget ny bærbar model og kører Windows 7 eller Windows 8 (eller endda XP). I Windows 10 er alt på en eller anden måde enklere. Selvom jeg på min bærbare computer efter installation af Windows 10 ikke kunne tænde Wi-Fi på nogen måde. Jeg skrev om dette i en af artiklerne på siden. Men problemet blev løst ret hurtigt. Jeg vil også skrive om dette i artiklen.
Afhængigt af den bærbare computermodel, det installerede operativsystem og forskellige indstillinger kan årsagerne naturligvis være forskellige. Men som personlig erfaring og information, der ofte deles med mig i kommentarerne viser, er det oftest ikke muligt at forbinde en Lenovo-bærbar computer til Wi-Fi på grund af det faktum, at den er deaktiveret af en kontakt på bærbar computerhul eller en tastaturgenvej. Derfor vil vi først overveje disse to metoder. Og selvfølgelig installeres den trådløse moduldriver ofte ikke på en bærbar computer.
Lad os gå i rækkefølge:
1 Hvis du har et trådløst netværksikon med en stjerne i bakken, betyder det, at alt er i orden. Klik på det, vælg det ønskede netværk og opret forbindelse.

Og i enhedsadministratoren på fanen "Netværkskort" ser du ikke en trådløs adapter (trådløs, WLAN).
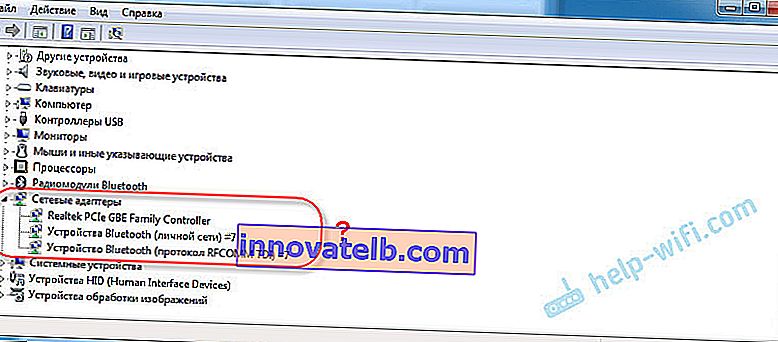
I dette tilfælde skal du downloade og installere den korrekte driver. Jeg skrev allerede om dette i en separat artikel: Wi-Fi på en bærbar Lenovo: hvordan man downloader en driver og hjælpeprogram.
3 Nå, den tredje mulighed, som denne artikel er afsat til, er når der er en Wi-Fi-adapter, alt ser ud til at fungere, men Wi-Fi-ikonet med et rødt kryds og status "Ingen forbindelse - Ingen tilgængelige forbindelser" eller "Trådløst netværk - Deaktiveret".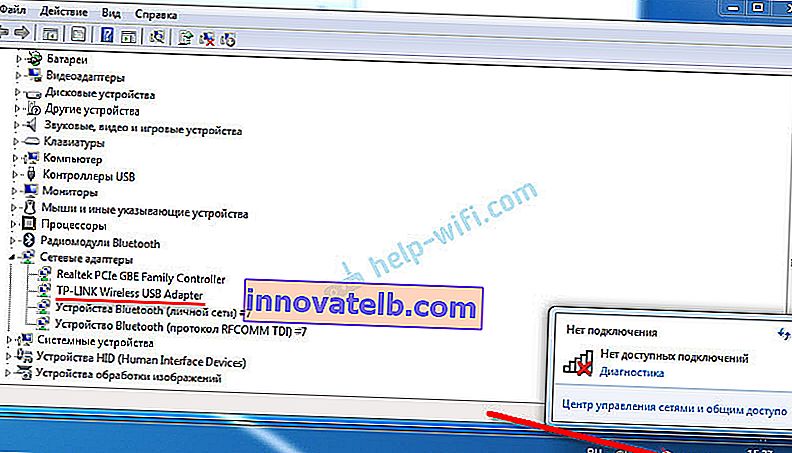
I mit tilfælde, på Windows 10, var Wi-Fi-knappen bare nedtonet. Og den trådløse switch i parametrene fungerede ikke. Jeg skrev om dette i artiklen Trådløst netværk - deaktiveret i Windows 10. Der løb jeg lige ind i dette problem på en bærbar Lenovo.
Hvis du har den samme sag, kan du ikke tænde det trådløse netværk på din bærbare computer, og se derefter og anvend løsningerne fra denne artikel.
Mekanisk Wi-Fi-switch
Mange bærbare Lenovo-modeller har en separat kontakt til at slå den trådløse forbindelse til og fra. Du skal kontrollere, om der er en sådan kontakt på din bærbare computer. Måske slukkede du eller en anden ved et uheld. Derfor er den trådløse forbindelse deaktiveret.
Det findes oftest på forsiden af den bærbare computer. Der kan være en samling eller et eller andet sted i nærheden af tastaturet. Der skal være et trådløst ikon ved siden af kontakten.

Hvis din bærbare computer har en sådan afbryder, skal du sørge for, at den er i "Til" -position. Hvis alt er der, skal du slukke og tænde det igen.
Du kan også genstarte din bærbare computer. Hvis den bærbare computer ikke kan se trådløse netværk umiddelbart efter brug af den dedikerede switch.
Fn-tastekombination på Lenovo-bærbar computer for at tænde Wi-Fi
På nyere modeller, hvor producenten anbefaler installation af Windows 10, bruges Fn + F7- tastaturgenvejen (med flyikonet) til at slå flytilstand til og fra. Men det er muligt, at du ved hjælp af denne tastaturgenvej i nogle tilfælde også kan slå Wi-Fi til.

Fn + F5- tastekombinationen (med ikonet for det trådløse netværk) er også almindelig .
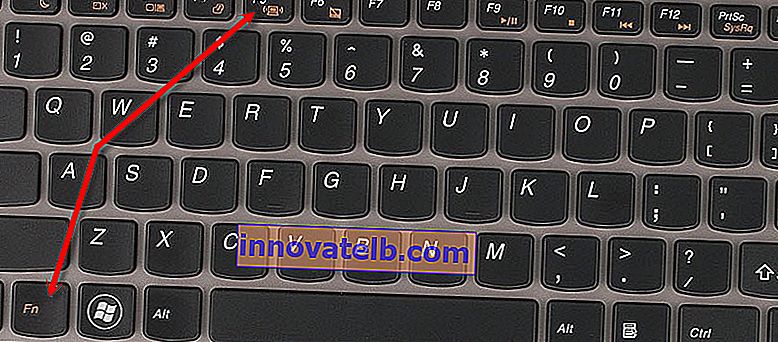
Dybest set på Lenovo bærbare computere er tastekombinationen Fn + F7 eller Fn + F5. Jeg har ikke mødt andre.
Tryk disse taster sammen en gang og se resultatet. Hvis der ikke skete noget, skal du klikke på dem og genstarte den bærbare computer.
Hvorfor fungerer funktionstasterne ikke?
Det sker, at den trådløse forbindelse på en Lenovo-laptop virkelig er deaktiveret ved hjælp af funktionstasterne. Windows (efter at have kørt diagnosen) fortæller os, at vi skal bruge tasterne eller en switch for at aktivere det.
Men der er ingen separat kontakt, og funktionstasterne fungerer ikke på grund af manglen på en driver eller hjælpeprogram, der er ansvarlig for betjeningen af disse funktionstaster. Inklusive Fn + F7 og Fn + F5.
Dette betyder, at vi skal downloade og installere hjælpeprogrammet fra Lenovos websted, specielt til vores bærbare computer og det system, der er installeret på det. Mest sandsynligt er dette Hotkey Features Integration-værktøjet, som kan downloades fra dette link: //support.lenovo.com/ua/ru/downloads/ds014985 . Dette er til Windows 8, Windows 7 og Windows XP.
Og hvis du har Windows 10, har du sandsynligvis brug for Lenovo Utility til Windows 10. Du kan downloade det på siden til en bestemt bærbar model.
Efter installation af værktøjet skal du genstarte din bærbare computer og prøve at bruge funktionstasterne.
Programmatisk metode (i Windows-indstillinger)
Prøv at bruge Windows Mobility Center. For at påkalde det skal du trykke på tastaturgenvejen Win + X.
Måske vil der være en knap "Aktivér trådløs".
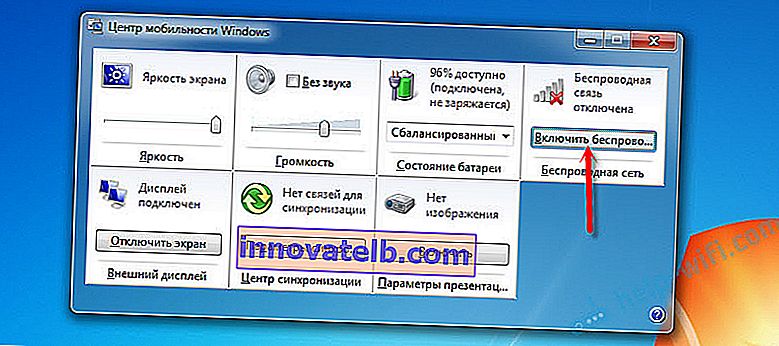
Hvis den er til stede og aktiv, skal Wi-Fi efter at have klikket fungere.
I Windows 10 kan du åbne dette vindue gennem søgningen.
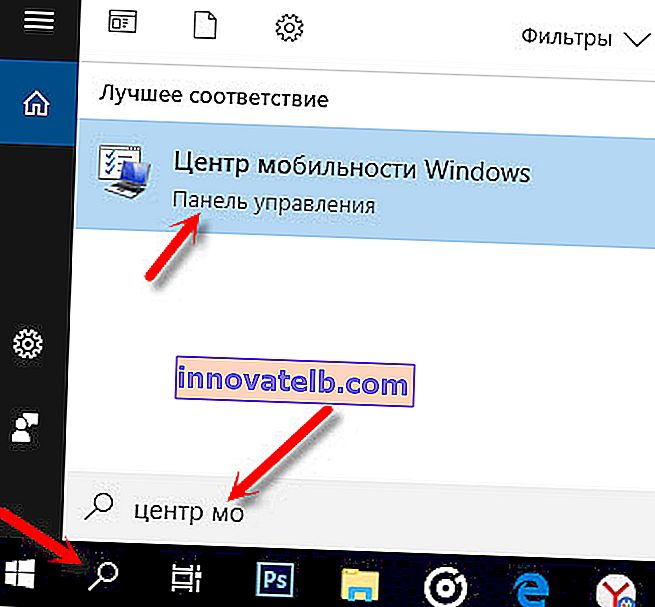
Men på min Windows 10-bærbare computer er der ingen trådløs kontrol i dette vindue. Gå derfor til indstillingerne i afsnittet "Netværk og internet" og på fanen Wi-Fi, prøv at slå den til.
Jeg synes disse tip er nok. Hvis du kender andre måder, hvorpå du kan tænde Wi-Fi på en Lenovo-bærbar computer, skal du skrive i kommentarerne.
Jeg anbefaler en anden artikel: Wi-Fi fungerer ikke på en bærbar computer. Hvad skal man gøre?
Hvis intet fra artiklen hjælper, skal du kontrollere funktionstasterne igen. Især hvis du har Windows 8 og derunder. Download og installer Hotkey Features Integration-værktøjet, som jeg skrev om ovenfor.