Sådan omkonfigureres en router - detaljerede instruktioner
Omkonfiguration af en router er, når vi ændrer visse parametre for routeren til at fungere under forskellige forhold med en anden internetudbyder, enheder, eller når der er behov for at konfigurere routeren igen. Ryd de gamle parametre, og indstil de nye indstillinger - "konfigurer fra bunden". For eksempel efter at have købt en router fra dine hænder, som allerede er konfigureret og brugt af en anden bruger og sandsynligvis hos en anden udbyder.
Det kan være nødvendigt at omkonfigurere routeren i flere tilfælde:
- Omkonfiguration til en anden udbyder - når vi skiftede internetudbyder eller ønsker at forbinde en router, der allerede er konfigureret og brugt et andet sted.
- Til en anden kanal eller en anden frekvens - vi taler enten om at ændre Wi-Fi-netværkskanalen eller om at ændre frekvensen (2,4 GHz og 5 GHz). Jeg fortæller dig mere om dette - læs artiklen til slutningen.
- Af andre grunde: glemt adgangskoden, blokeret en enhed, tændt / slukket for noget, og nu fungerer routeren ikke som den skal, efter opdatering af firmwaren osv. I alle disse tilfælde skal du foretage en fuld nulstilling af parametrene til fabriksindstillingerne (Nulstil) og genindstilling.
Lad os se på alle disse tre sager mere detaljeret og med reelle eksempler. Med fotos, skærmbilleder - alt som du vil.
Til en anden udbyder
Hvis du allerede havde en router installeret, og du lige har skiftet din udbyder (specialister sætter et andet kabel ind i huset eller skiftede dig til et eksisterende kabel), skal disse samme specialister som regel straks forbinde Internettet til routeren og konfigurere det alene. Men hvis du af en eller anden grund skulle konfigurere routeren selv, er det ikke nødvendigt at nulstille, ændre navnet på Wi-Fi-netværket, adgangskoden osv. Det er nok at gå til routerindstillingerne, til sektionen med internetforbindelsesindstillingerne og ændre forbindelsesparametrene under ny internetudbyder.
Vigtig! For at få tingene konfigureret korrekt skal du have de oplysninger, du har brug for til at konfigurere. Du skal vide, hvilken type forbindelse den nye udbyder bruger, og om den binder efter MAC-adresse (dette er sjældent, men det sker). Disse oplysninger skal være i aftalen om internetforbindelse. Eller på udbyderens websted. Under alle omstændigheder kan du altid ringe til support.Vi gør dette:
- Vi går ind i routerens indstillinger i henhold til denne instruktion.
- Gå til sektionen med internetforbindelsesparametre. Det kaldes normalt "Internet" (Internet) eller "WAN".
- Dernæst vælger vi den type forbindelse, som vores udbyder bruger, og indstiller parametrene (om nødvendigt). For "Dynamic IP (DHCP)" behøver du ikke at konfigurere noget yderligere (du valgte det og gemte indstillingerne). For PPPoE skal du registrere et brugernavn og en adgangskode. Og for PPTP og L2TP - brugernavn, adgangskode og serveradresse. Alle disse parametre leveres af udbyderen. For eksempel TP-Link-router:
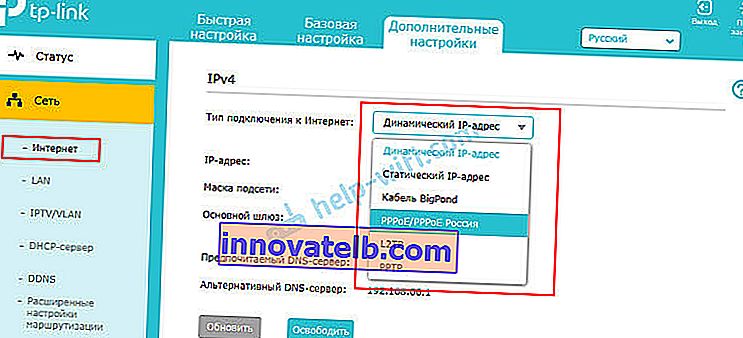 På TP-Link med gammel webgrænseflade.
På TP-Link med gammel webgrænseflade. Omkonfigurering af ASUS Router:
Omkonfigurering af ASUS Router: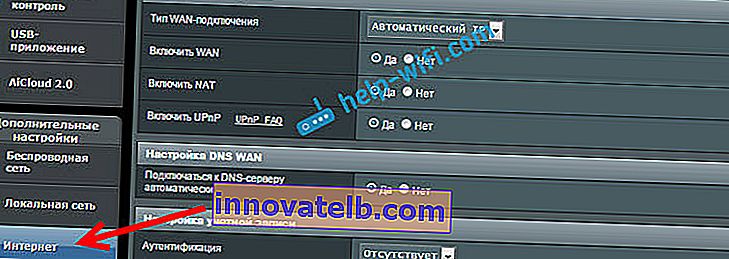 Omkonfigurering af ZyXEL:
Omkonfigurering af ZyXEL: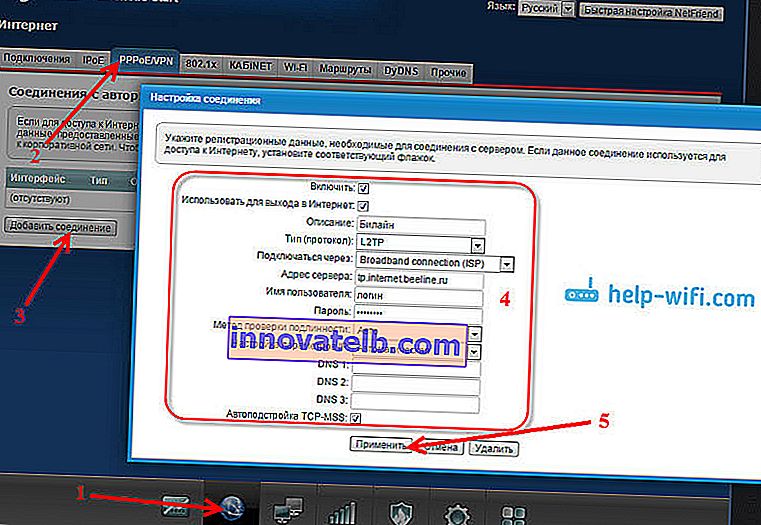 Omkonfiguration af en D-Link-router:
Omkonfiguration af en D-Link-router:
- Hvis du har en anden router, eller hvis webgrænsefladen ser anderledes ud, skal du kigge efter instruktioner specifikt til din model. Du kan bruge søgningen på vores side (søgefelt i øverste højre hjørne).
Hovedopgaven er korrekt at specificere de nødvendige parametre i routerindstillingerne, så routeren kan oprette forbindelse til en ny udbyder. Hvis den ikke opretter forbindelse, distribuerer den ikke Internettet til andre enheder.
Hvis du ikke kan konfigurere det, er det vigtigt at huske, at problemet ikke altid er i routeren eller i indstillingerne. Derfor anbefales det at kontrollere, om Internettet fungerer, når det er direkte forbundet til en computer. Og du er velkommen til at ringe til din internetudbyders supportteam.
Til en anden kanal eller frekvens
Alt er simpelt her. Hvis du vil skifte kanal på Wi-Fi-netværket, så er her en detaljeret instruktion - Hvordan finder man en gratis Wi-Fi-kanal og skifter kanal på routeren?
Hvis vi taler om at justere til 2,4 GHz eller 5 GHz, så forstår jeg ikke helt, hvad du vil gøre i dette tilfælde. Hvis du har en enkeltbåndsrouter, der ikke understøtter 5 GHz, er der ingen måde at tilføje eller konfigurere den på. Du skal ændre din router. Hvis routeren er dual-band, er der understøttelse af 2,4 GHz og 5 GHz, så kan du konfigurere et Wi-Fi-netværk på hvert af båndene i routerens webgrænseflade i det tilsvarende afsnit.
Ved hjælp af eksemplet med en dual-band router fra TP-Link:

Skift indstillingerne separat (navn, adgangskode) for hvert interval.
Måske misforstod jeg noget. Hvis noget - tilføj eller korriger mig i kommentarerne.
Fuld omkonfiguration af routeren
Dette er, når vi først foretager en fabriksindstilling af routeren og derefter konfigurerer routeren som ny. Det er denne metode, som jeg anbefaler at bruge, hvis du har en router, der allerede er konfigureret af nogen før.
Dette gøres i to trin:
- Nulstil først indstillingerne. Du skal finde knappen "Nulstil" ("RST", "Nulstil", "Standard") på routeren , tryk på den og hold den nede i 10-15 sekunder. Enheden skal være tændt. Normalt er denne knap forsænket i kroppen (beskyttet mod utilsigtet tryk) eller kombineret med andre funktioner. For eksempel med WPS-aktivering eller Wi-Fi slået fra.
 Her er mere detaljerede instruktioner om, hvordan du nulstiller indstillinger på routere fra: TP-Link, ASUS, D-Link.
Her er mere detaljerede instruktioner om, hvordan du nulstiller indstillinger på routere fra: TP-Link, ASUS, D-Link. - Efter at have gendannet fabriksindstillingerne foretager vi en omkonfiguration. Det vil sige, vi konfigurerer routeren til vores udbyder. Vi indstiller Wi-Fi-netværksindstillingerne. Skift administratoradgangskode. Det er bedst at gøre dette i henhold til de instruktioner, der følger med routeren, eller i henhold til instruktionerne, der er skrevet specifikt til din model. Vi har en masse detaljerede instruktioner til forskellige routere på vores hjemmeside. Du kan finde dem gennem webstedsøgningen.
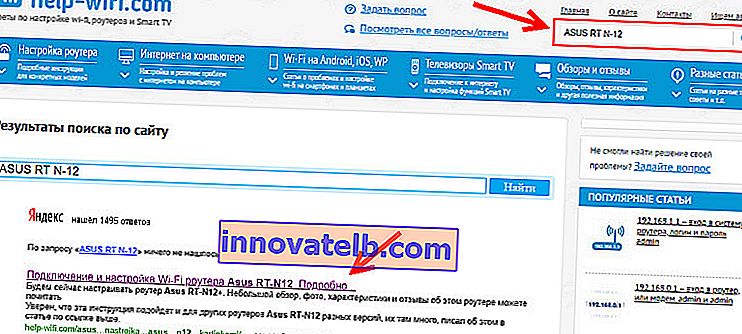 Hvis du ikke finder det her, skal du kigge på andre websteder (via Google, Yandex). Eller se de universelle instruktioner: hvordan man tilslutter og konfigurerer en Wi-Fi-router? Trin for trin instruktioner til alle modeller.
Hvis du ikke finder det her, skal du kigge på andre websteder (via Google, Yandex). Eller se de universelle instruktioner: hvordan man tilslutter og konfigurerer en Wi-Fi-router? Trin for trin instruktioner til alle modeller.
Du kan altid skrive til mig i kommentarerne og stille et spørgsmål, du er interesseret i om emnet i denne artikel. Glem ikke at angive din routermodel og beskriv i detaljer selve problemet.
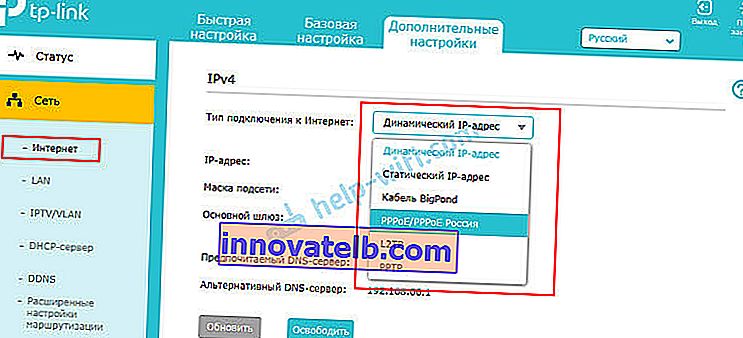 På TP-Link med gammel webgrænseflade.
På TP-Link med gammel webgrænseflade. Omkonfigurering af ASUS Router:
Omkonfigurering af ASUS Router: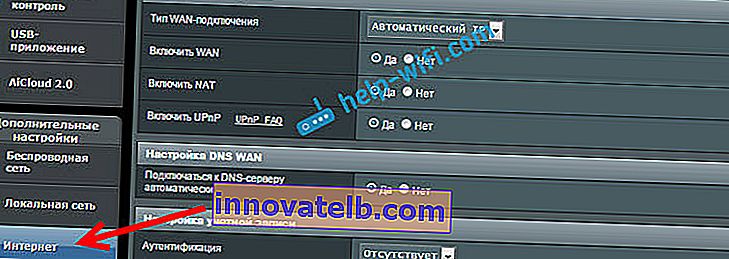 Omkonfigurering af ZyXEL:
Omkonfigurering af ZyXEL: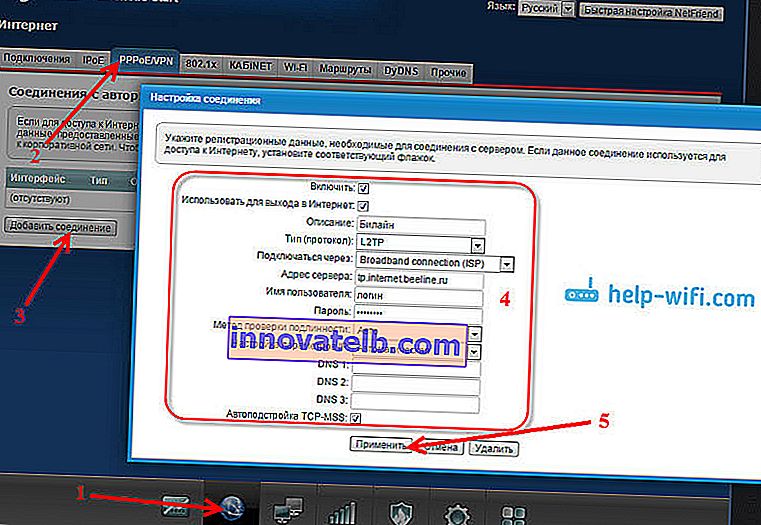 Omkonfiguration af en D-Link-router:
Omkonfiguration af en D-Link-router:
 Her er mere detaljerede instruktioner om, hvordan du nulstiller indstillinger på routere fra: TP-Link, ASUS, D-Link.
Her er mere detaljerede instruktioner om, hvordan du nulstiller indstillinger på routere fra: TP-Link, ASUS, D-Link.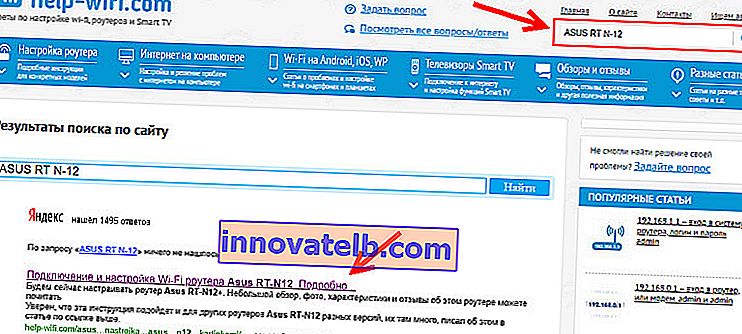 Hvis du ikke finder det her, skal du kigge på andre websteder (via Google, Yandex). Eller se de universelle instruktioner: hvordan man tilslutter og konfigurerer en Wi-Fi-router? Trin for trin instruktioner til alle modeller.
Hvis du ikke finder det her, skal du kigge på andre websteder (via Google, Yandex). Eller se de universelle instruktioner: hvordan man tilslutter og konfigurerer en Wi-Fi-router? Trin for trin instruktioner til alle modeller.