Hvordan tilsluttes en bærbar computer (computer) til internettet via Wi-Fi? Problemer med at oprette forbindelse til Wi-Fi
I denne artikel vil vi se nærmere på processen med at forbinde en bærbar computer eller Windows 7-computer til Internettet via Wi-Fi. Jeg tror, at artiklen vil være nyttig for mange, siden der første gang du opretter forbindelse til Wi-Fi, er der altid mange spørgsmål. Som regel er de forbundet med installation af de nødvendige drivere, aktivering af en trådløs adapter på en bærbar computer osv. Mere om dette senere.
Den bærbare computer er generelt en god ting. Jeg forstår ikke rigtig de mennesker, der køber stationære computere nu. Bortset fra seriøse spil. Ser du, det er meget mere praktisk med en bærbar computer. Hvis du vil have en stor skærm, kan du slutte den til en skærm eller et tv. Det er stille, og du kan tage det med dig, hvis det er nødvendigt. Og alligevel har alle moderne (og ikke så) bærbare computere et indbygget Wi-Fi-modul. En modtager, der giver dig mulighed for at forbinde din bærbare computer til Internettet via et trådløst Wi-Fi-netværk. I tilfælde af en stationær computer skal du købe en USB (eller PCI) Wi-Fi-modtager.
Alt hvad du behøver er at købe og installere en Wi-Fi-router (hvis du ikke allerede har en), den distribuerer Wi-Fi, som du forbinder din bærbare computer til. Du kan oprette forbindelse til din computer til et gratis Wi-Fi-netværk i caféer, butikker osv. Eller til din nabos usikrede netværk 🙂 Det er meget mere praktisk end at lægge et netværkskabel. Selvom dette stadig er normalt for en almindelig stationær computer, er det ikke det samme for en bærbar computer. Og det er ikke praktisk at flytte rundt i huset hele tiden med denne ledning.
Det er ikke svært at forbinde en bærbar computer til internettet, men forudsat at Wi-Fi-driveren er installeret. Mange mennesker har mange problemer på grund af føreren. Hvis du simpelthen ikke installerede driveren på din Wi-Fi-modtager, eller hvis du selv installerede Windows og ikke installerede den, kan du ikke oprette forbindelse til Wi-Fi. Men måske har du allerede alt installeret og konfigureret, lad os først se på processen med en regelmæssig forbindelse til et trådløst netværk. Hvis du ikke lærer, er der ingen trådløs forbindelse osv., Så læs artiklen til sidst, vi overvejer mulige problemer.
Vi forbinder den bærbare computer til Wi-Fi
Lad os først se på forbindelsesprocessen uden nogen indstillinger og kontrol der. Hvorfor komplicere ting, måske har du allerede alt klar. Hvis alt er i orden, ser din bærbare computer et trådløst netværk og er klar til at oprette forbindelse, så vil internetforbindelsesikonet i meddelelseslinjen se sådan ud:
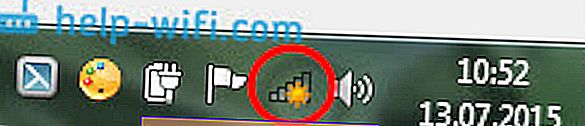
Forbindelsesstatus, der ligner netværksniveauet med en stjerne (som på billedet ovenfor), indikerer, at den bærbare computer ser tilgængelige netværk og er klar til at oprette forbindelse til dem. Klik på dette ikon, vælg derefter det Wi-Fi-netværk, som vi skal oprette forbindelse til, og klik på knappen Opret forbindelse . I Windows 10 er processen med at oprette forbindelse til Wi-Fi lidt anderledes. Om nødvendigt findes detaljerede instruktioner her.
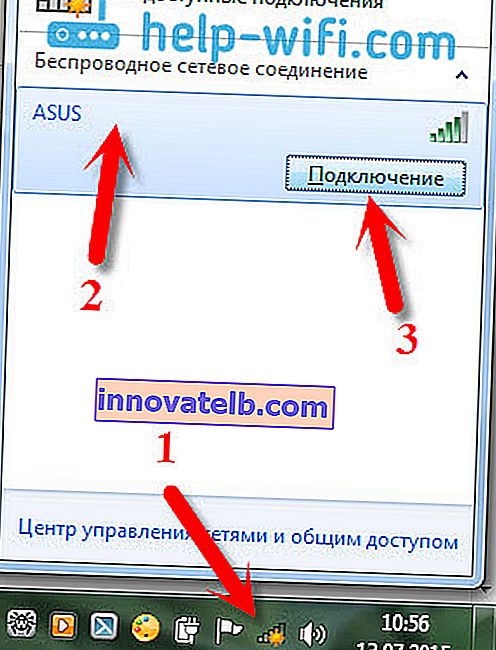
Hvis netværket er beskyttet af en adgangskode, vises et vindue, hvor du skal angive adgangskoden og bekræfte forbindelsen ved at klikke på Ok- knappen .
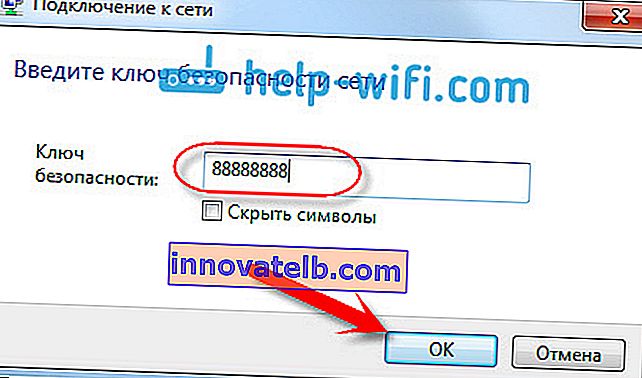
Det er det, din bærbare computer skal være forbundet til Wi-Fi-netværket. Forbindelsesstatus vil være sådan:

Du kan bruge internettet.
Hvis du ser forbindelsesstatus "Ingen tilgængelige forbindelser" , ser det sådan ud:
 Dette betyder, at alt sandsynligvis er konfigureret på din bærbare computer, men den bærbare computer ser simpelthen ikke de tilgængelige netværk til forbindelse. Måske er der simpelthen ingen dækning på dette sted. Hvis du opretter forbindelse til dit netværk, skal du kontrollere, om routeren er tændt. Hvis det er aktiveret, skal du prøve at genstarte det.
Dette betyder, at alt sandsynligvis er konfigureret på din bærbare computer, men den bærbare computer ser simpelthen ikke de tilgængelige netværk til forbindelse. Måske er der simpelthen ingen dækning på dette sted. Hvis du opretter forbindelse til dit netværk, skal du kontrollere, om routeren er tændt. Hvis det er aktiveret, skal du prøve at genstarte det.
Jeg skrev om løsningen på dette problem i en separat artikel: der er ingen tilgængelige forbindelser i Windows.
Sådan vil forbindelsen gå, når du har driveren installeret på Wi-Fi-adapteren, og selve adapteren er tændt. Men meget ofte er adapteren på den bærbare computer slukket, eller ingen har installeret driveren på den overhovedet. I sådanne tilfælde opstår der mange spørgsmål. Nu analyserer vi i detaljer begge tilfælde, som du muligvis har problemer med at forbinde din bærbare computer til et trådløst netværk.
Tænd "Trådløs netværksforbindelse" på den bærbare computer
Hvis din trådløse forbindelse er deaktiveret, eller hvis driveren til Wi-Fi ikke er installeret, vil forbindelsesstatusen se sådan ud:
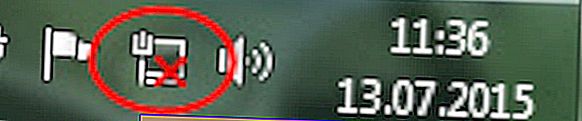
Det betyder, at der ikke er nogen måde at oprette forbindelse til internettet via Wi-Fi, og der er ingen forbindelse via et netværkskabel. Som jeg skrev ovenfor, sker dette, fordi adapteren er slukket eller på grund af manglen på en driver. Lad os først kontrollere, om din "trådløse netværksforbindelse" er deaktiveret. Dette er naturligvis usandsynligt, medmindre du slukkede for det selv, men du skal kontrollere det.
Klik på internetforbindelsesikonet, og vælg Netværks- og delingscenter .
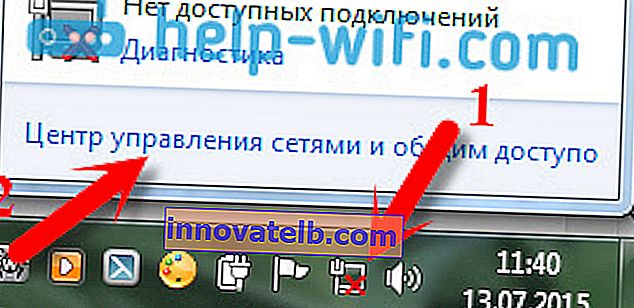
Vælg derefter Skift adapterindstillinger .
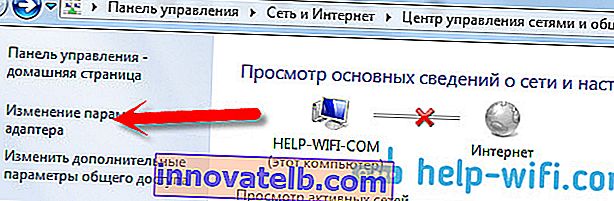
Vi ser på adapteren "Trådløs netværksforbindelse" , hvis den er deaktiveret, skal du højreklikke på den og vælge Aktiver .

Derefter skal forbindelsesstatus "Der er tilgængelige forbindelser" vises (hvis der er et Wi-Fi-netværk i radius).
Tænd for trådløse forbindelser med knapperne på den bærbare computer
Det ser ud til, at producenter nu ikke installerer separate knapper for at tænde Wi-Fi-adapteren. Men hvis du har problemer med at oprette forbindelse til Wi-Fi, skal du charmerende kontrollere, om der er en dedikeret knap til at deaktivere / aktivere trådløse forbindelser på din bærbare computer. Jeg ved med sikkerhed, at Toshiba elskede at foretage sådanne omskiftere.
Nu på bærbare computere bruger de en tastaturgenvej til at deaktivere / aktivere det trådløse netværk. Som regel har forskellige producenter forskellige nøgler. Men normalt er det Fn + F2 . Så på Asus bærbare computere. Du kan selv se, at der skal være et netværksikon på nøglen, der trykkes sammen med Fn. Noget som dette:

Sandt nok er min kombination af disse knapper ansvarlig for at slukke for Bluetooth. Det ser ikke ud til at reagere på Wi-Fi. Men du kan være anderledes. Det er bestemt værd at kontrollere.
Hvis der overhovedet ikke er nogen "Trådløs netværksforbindelse" -adapter i adapteradministrationsvinduet, men der bestemt er Wi-Fi på din computer / laptop, betyder det, at driveren til Wi-Fi-adapteren ikke er installeret .
Nu vil vi kontrollere alt og forsøge at løse dette problem.
Kontrol og installation af driveren på Wi-Fi
Jeg har endnu ikke set en sag om, at systemet efter installation af Windows 7 installerede selve driveren på Wi-Fi-adapteren. Windows 8 er meget bedre til dette. Windows 10 installerer ofte de nødvendige drivere alene. Efter installation af Windows skal du for at kunne bruge Wi-Fi installere en driver specielt til din bærbare computer eller adapter (meget ofte er adaptere fra forskellige producenter installeret i den samme bærbare model. Det er på grund af dette, at du kan se flere drivere på Wi -Fi, på producentens websted).
Vi går til enhedsadministratoren.
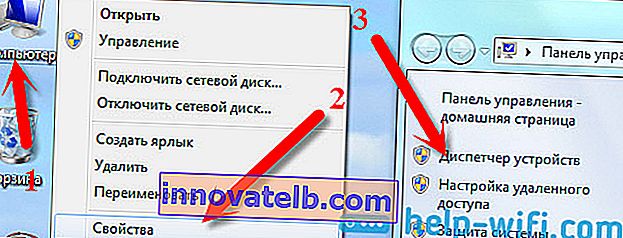
I enhedsadministrator skal du åbne fanen Netværkskort og kigge efter en driver til Wi-Fi. Jeg har det kaldet Atheros AR9485WB-EG trådløs netværksadapter, den er installeret. Du skal også have noget som trådløs netværksadapter.
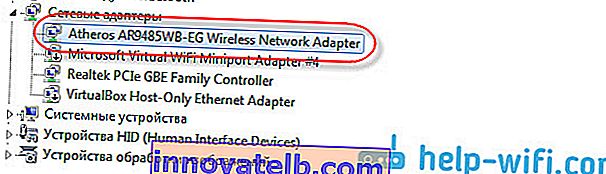
Hvis du ikke har en trådløs forbindelse, finder du sandsynligvis heller ikke en adapter. Du skal installere driveren, så fungerer Wi-Fi. Og også hvis driveren ikke er installeret på den trådløse netværksadapter, vil der i enhedsadministratoren være mindst en ukendt enhed med et gult udråbstegn. Det ser sådan ud:
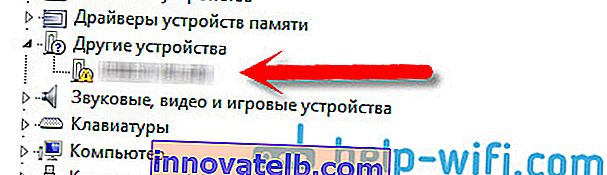
Dette er sandsynligvis den samme trådløse adapter, som den bærbare computer ikke ved, hvordan man arbejder.
Driverinstallation
Alt du skal gøre er at downloade den korrekte driver og installere den. Det er bedst at downloade driveren fra den officielle webside fra producenten af din bærbare computer / adapter og til din bærbare model (eller adapter). Bedst af alt, søg gennem Google efter den bærbare computers officielle websted, for eksempel Asus, og brug derefter websidesøgningen, der angiver modellen til din bærbare computer. Mest sandsynligt vil din computers side blive fundet, åbne den og se efter downloads af hjælpeprogrammer og drivere der. Find driveren på Wireless, og download den til det operativsystem, du har brug for.
Mest sandsynligt vil føreren være i arkivet. For at installere skal du køre .exe-filen fra arkivet. For eksempel et arkiv med en driver til min bærbare computer:

Efter installation af driveren skal du genstarte den bærbare computer og prøve at oprette forbindelse til det trådløse netværk i henhold til instruktionerne. Jeg skrev mere detaljeret om installation af driveren i artiklen om installation af driveren på en Wi-Fi-adapter i Windows 7.
Hvis nogle punkter fra artiklen forblev uforståelige for dig, eller hvis du stadig ikke kunne forbinde din computer til Wi-Fi, så skriv om det i kommentarerne, vi prøver at løse dit problem.