Sådan aktiveres og konfigureres Bluetooth på en Windows 10-bærbar computer
En af de bemærkelsesværdige ændringer, der fulgte med Windows 10, er Bluetooth. Hvis det i Windows 7 ikke var helt klart, hvordan man tænder Bluetooth-adapteren, og hvor man finder den, så er alt i Windows 10 meget enklere og klarere. I denne artikel vil vi se på, hvordan man tænder Bluetooth i Windows 10, hvordan man finder indstillingerne, og hvad man skal gøre, hvis Bluetooth på en bærbar computer ikke fungerer, der ikke er nogen tænd / sluk-knap, og der er ikke engang selve Bluetooth-adapteren i enhedsadministratoren.
Hvis du slet ikke ved, om din bærbare computer har Bluetooth, kan du se på egenskaberne på et websted eller i en onlinebutik. Jeg tror, at hvis din bærbare computer ikke er særlig gammel, så er der en Bluetooth-adapter i den. Det er bare et spørgsmål i chaufføren. Når alt kommer til alt, hvis Windows 10 ikke kunne vælge og installere en driver på selve adapteren, fungerer Bluetooth selvfølgelig ikke.
Det kan være, at når du går ind i indstillingerne eller prøver at tænde Bluetooth på en bærbar computer, vil du se, at afbryderknappen og selve afsnittet "Bluetooth" ikke er i Windows 10-indstillingerne. Hvad vi skal gøre i en sådan situation, vil vi også overveje i denne artikel. For at du ikke bliver forvirret, gør vi alt i henhold til følgende skema:
- Tænd Bluetooth på en bærbar computer
- Overvej Bluetooth-indstillingerne i Windows 10 (søgning efter enheder, tilslutning af enheder, slukning af adapteren).
- Lad os finde ud af, hvad vi skal gøre, hvis der ikke er nogen Bluetooth-aktiveringsknap. Installation og opdatering af drivere.
Tænd Bluetooth i Windows 10
Af en eller anden grund skriver alle, at for at tænde adapteren skal du bruge tastekombinationen Fn + F2, Fn + F3 osv. For at være ærlig forstår jeg ikke, hvor disse oplysninger kommer fra. Ved at trykke på Fn + F2-tasterne (F2 med ikonet for det trådløse netværk) tænder og slukker du for "Fly" -tilstand på min Asus-bærbare computer. Det er klart, at for at Bluetooth skal fungere, skal "fly" -tilstand deaktiveres. Hvis alt er anderledes på din bærbare computer, skal du skrive om det i kommentarerne.
Alt er meget enklere. Klik på ikonet for meddelelsescenter, og vi ser Bluetooth- knappen der . Klik på den, og den bliver blå. Dette betyder, at Bluetooth allerede er tændt. For at slå den fra skal du klikke på denne knap igen.

Det er det 🙂 Du kan forbinde enheder såsom Bluetooth-hovedtelefoner.
Hvis du ikke har en sådan knap, som jeg har i skærmbilledet ovenfor, er adapteren sandsynligvis deaktiveret, eller driveren er ikke installeret. Læs om, hvordan du løser dette problem i slutningen af denne artikel.
Bluetooth-enhedsadministration, forbindelse, indstilling
For at åbne indstillingerne skal du se de tilgængelige og tilsluttede enheder og aktivere opdagelsen af din bærbare computer af andre enheder, skal du bare højreklikke på Bluetooth-aktiveringsknappen og vælge Gå til indstillinger .

Et vindue med parametre åbnes. Den bærbare computer søger efter Bluetooth-enheder og viser dem på listen. Du kan oprette forbindelse til disse enheder. Alt hvad du skal gøre er at vælge den ønskede enhed, klikke på knappen Link og følge instruktionerne. Hvis det er Bluetooth-hovedtelefoner, en højttaler osv., Er de allerede synlige som standard, og den bærbare computer registrerer dem. Og hvis det f.eks. Er en smartphone, kan den være skjult for søgning, og Windows 10 kan ikke se den. Dette er alt deaktiveret i indstillingerne på selve smartphonen.
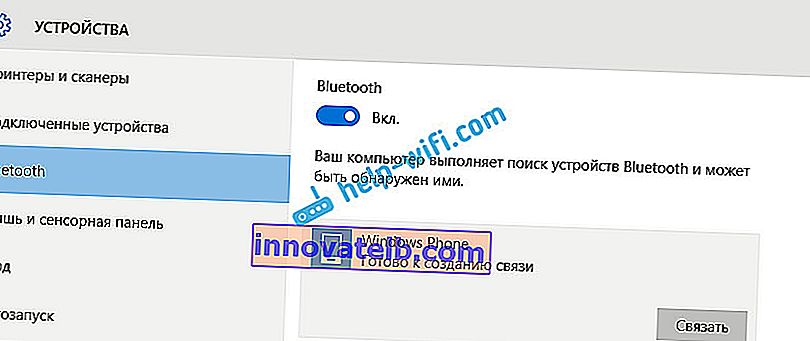
I samme vindue er der også en knap til at slå Bluetooth til og fra. Med hensyn til indstillingerne er der ikke mange af dem. For at åbne dem skal du bare klikke på emnet Andre Bluetooth-indstillinger . Et nyt vindue vises, hvor du kun kan aktivere eller deaktivere detektering af din bærbare computer. Hvis du fjerner markeringen i afkrydsningsfeltet ud for Tillad, at Bluetooth-enheder finder denne computer , kan alle enheder ikke se din bærbare computer. Men du vil se dem, og du vil være i stand til at oprette forbindelse til dem.
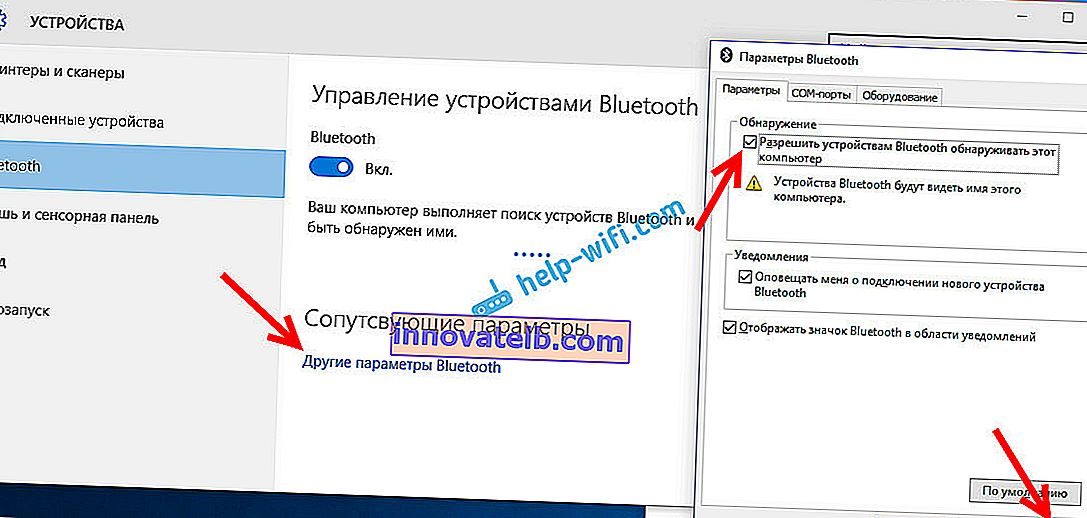
Straks efter tænding vises der også et ikon på meddelelseslinjen. Ved at klikke på den kan du hurtigt gå til forskellige indstillinger: tilføje en ny enhed, sende / modtage filer, gå til indstillinger osv.
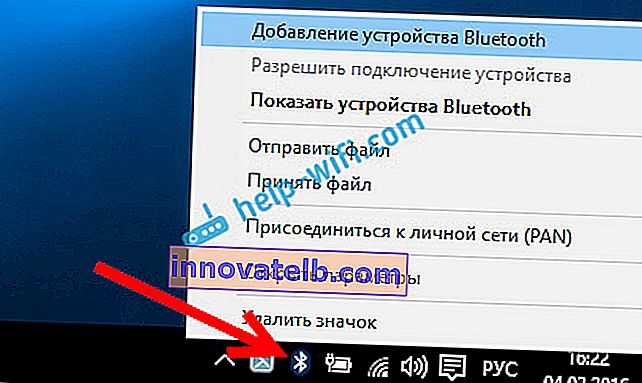
Dette er indstillingerne. Du kan nemt oprette forbindelse og administrere nye enheder. Det er usandsynligt, at du overfører filer, men trådløse hovedtelefoner, akustik, mus osv. Er meget praktiske.
Bluetooth fungerer ikke i Windows 10. Ingen afbryderknapper
Så hvis din bærbare computer ikke har nogen tegn på Bluetooth (der er ingen tænd / sluk-knap, og der er ingen sektion i parametrene), så sandsynligvis:
- Driveren er ikke installeret på adapteren.
- Adapteren er deaktiveret, og Bluetooth fungerer derfor ikke.
- Eller det er slet ikke installeret på din bærbare computer.
Det er let at kontrollere. Vi skal åbne Enhedshåndtering. For at gøre dette skal du højreklikke på knappen "Start" og vælge Enhedshåndtering på listen .
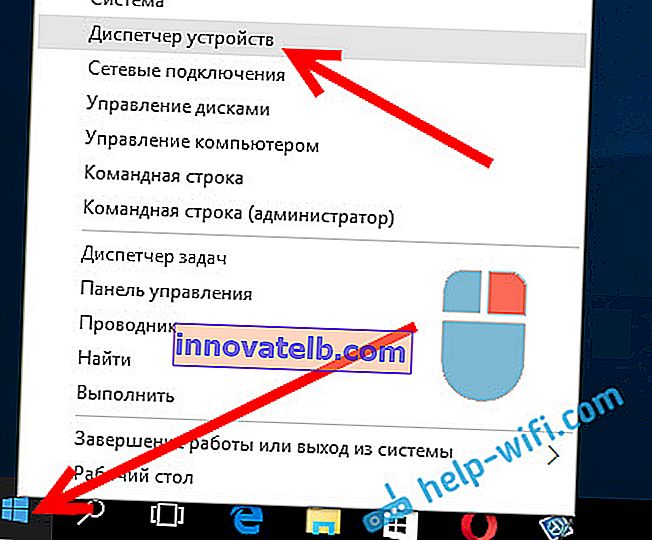
Find derefter Bluetooth- fanen og klik på den. Der skal være en eller flere enheder. Hvis du har et ikon (i form af en pil) nær adapteren, skal du højreklikke på det og vælge Aktivér .
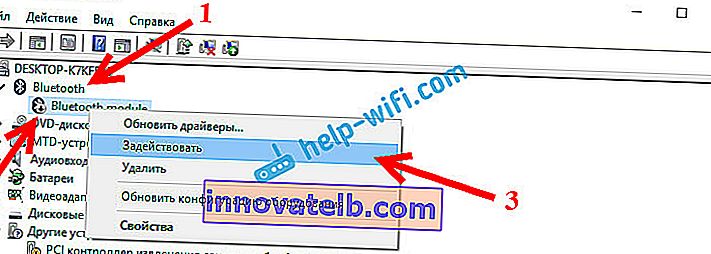
Derefter fungerer alt.
Hvad hvis adapteren slet ikke findes i Enhedshåndtering?
I dette tilfælde skal du bare installere Bluetooth-driveren til adapteren, der er installeret på din bærbare computer. Denne driver skal være til Windows 10. I manager vil du sandsynligvis have mindst en ukendt enhed under fanen Andre enheder .
Du kan downloade driveren fra den officielle webside på din bærbare computer, og det er obligatorisk for din model. Hvis du har en USB Bluetooth-adapter, skal du kigge efter drivere til den (model og producent er angivet på boksen). Sandt nok finder du muligvis ikke drivere til Windows 10. Men jeg tror, at dette er en sjældenhed, da "dusinet" normalt installerer drivere til trådløse moduler i sig selv. Som en sidste udvej kan du bruge programmet til automatisk at søge efter og installere drivere. Efter installation af driveren skal du have en sådan noget i enhedsadministratoren (dine navne kan være forskellige):
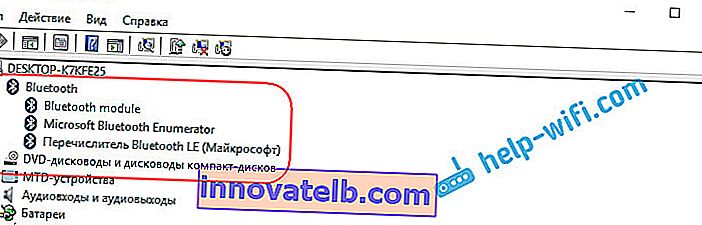
Og hvis du har de nødvendige enheder, men Bluetooth ikke fungerer eller ikke er stabil, skal du opdatere driverne. Dette kan gøres ved at downloade driveren og installere den eller via internettet fra enhedsadministratoren. Forresten opdaterede Windows 10 selv driverne til mig (det skriver bare normalt, at opdateringen ikke er nødvendig).
Højreklik på adapteren, og vælg Opdater drivere .
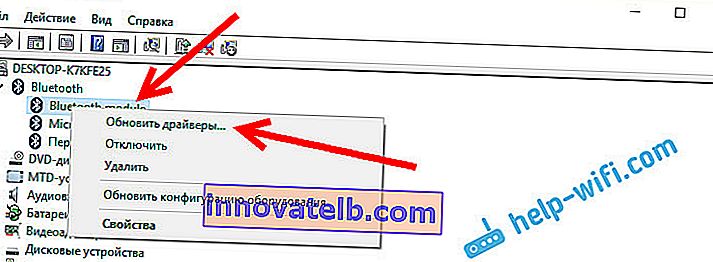
Derefter vælger vi Automatisk søgning efter opdaterede drivere , og hvis der er nogen, downloader selve systemet dem fra Internettet og installerer. Nå, eller sig, at opdateringen ikke er nødvendig. Din bærbare computer skal selvfølgelig have forbindelse til internettet.
Jeg tror, at alt efter disse trin fungerer fint for dig. Jeg så mange lignende instruktioner på Internettet, hvor der bare er en masse unødvendige oplysninger, der kun forvirrer. Derfor forsøgte jeg at gøre artiklen så enkel og informativ som muligt.