Opsætning af en Asus-router som en repeater (Wi-Fi-netværk repeatertilstand)
Hej! Jeg kiggede på Internettet efter artikler om opsætning af repeatertilstand på Asus-routere og fandt ikke en eneste detaljeret, korrekt artikel, der ville beskrive alle nuancer. Jeg besluttede at forberede mine egne instruktioner, hvor jeg ved hjælp af et rigtigt eksempel viser processen med at konfigurere en Asus-router som en repeater. I mit tilfælde bruger vi Asus RT-N12 + routeren til at udvide Wi-Fi-netværket med en anden router. Vi vil styrke det.
Wi-Fi-netværket i mit hus distribueres af en Tp-Link-router. Men det betyder ikke noget, den vigtigste router kan være fra ethvert firma: D-Link, Tenda, Asus osv. Nå, jeg tror, at denne instruktion fungerer for alle Asus: rt-n10, rt-n12, rt-g32 osv. etc.
Hvad er det til, og hvad er repeatertilstand?
Til at begynde med er en repeater en speciel enhed, der bruges til at øge rækkevidden på hovednetværket. Dette synes jeg er forståeligt. Du installerede en router, men Wi-Fi-netværket fanger ikke overalt i huset, signalet er dårligt. Vi sætter en repeater, og det styrker netværket. Moderne routere kan arbejde i repeatertilstand. Det vil sige at styrke eksisterende netværk. Sådan oprettes en Asus-router i repeatertilstand, vi finder det nu ud. Jeg tog arbejdsprogrammet fra indstillingspanelet:

Forresten forbliver Wi-Fi-netværket alene (som i øjeblikket fungerer for dig), Asus-routeren kopierer simpelthen netværksindstillingerne. Og de enheder, du opretter forbindelse til dit Wi-Fi-netværk, skifter automatisk mellem hovedrouteren og Asus i repeatertilstand. Internet via et netværkskabel fra en repeater fungerer også.
Jeg satte alt op, kontrollerede og testede, alt fungerer stabilt. Opsætningen er heller ikke vanskelig. Følg instruktionerne, så får du succes.
Opsætning af en Wi-Fi-netværk repeatertilstand på Asus-routere
Først og fremmest skal du ændre routerens driftstilstand. Dette kan gøres i routerens kontrolpanel. Opret forbindelse til din Asus, og naviger til 192.168.1.1 i din browser. Indtast brugernavnet og adgangskoden - admin og admin (hvis du ikke har ændret dem). Hvis det er noget, se de detaljerede instruktioner til logning på 192.168.1.1.
I indstillingerne skal du gå til fanen Administration - Driftstilstand . Sæt kontakten ved siden af repeatertilstand, og klik på knappen Gem .

Et vindue vises med en liste over tilgængelige Wi-Fi-netværk. Klik på dit netværk, som du vil udvide.

Indtast adgangskoden til dit Wi-Fi-netværk, og klik på knappen Opret forbindelse .

Efterlad et flueben ud for Brug standardindstillingerne , og klik på knappen Anvend .

Vi venter på, at forbindelsesprocessen er afsluttet.

I slutningen skal følgende vindue vises:

Forresten, ja, kontroller om internetkablet er tilsluttet routerens WAN-port. Med hensyn til ændring af SSID betyder det ikke noget. Men nu analyserer vi spørgsmålet med routerens IP-adresse mere detaljeret. I princippet fungerer alt allerede. Vores Asus videresender netværket. Du bemærker muligvis, at der kun er et netværk tilbage med navnet på masterrouteren. Dine enheder opretter nu forbindelse til netværket med et stærkere signal.
Du kan placere repeateren i et rum, hvor lysnettet stadig er der, men er svagt. Sørg for, at signalet er tilstrækkeligt, ellers kan repeateren ikke oprette forbindelse til netværket og forstærke det. Efter slukning / tænding af repeateren tændes netværksudvidelsen automatisk. Alle tilsluttede enheder vil være på det samme netværk.
Hvordan indtastes indstillingerne for Asus, som fungerer som en repeater?
Når routeren er i repeatertilstand, vil indstillingerne ved 192.168.1.1 ikke være tilgængelige . Dette blev skrevet i vinduet under installationsprocessen.
Dette skyldes, at hovedrouteren automatisk tildeler repeateren en IP-adresse. Der er tre måder at komme ind i kontrolpanelet på vores repeater:
- Skriv router.asus.com i adresselinjen i browseren, og gå til den. Du vil se Asus-siden, som søger efter IP-adressen på vores router. Ifølge ideen skal et resultat vises, og en side med indstillinger skal åbnes. Måske fungerer det. Men tjenesten kunne ikke identificere min Asus RT-N12 +. Måske vil du få succes.
- Asus har oprettet et specielt "Discovery" -værktøj, der registrerer repeaterens IP-adresse. Det fungerer godt. Download det (du kan bruge dette link), installere det og køre det. Klik på knappen Søg . Vores router skal vises på listen. Vælg det, og klik på Konfiguration . Indstillingssiden åbnes straks i browseren.
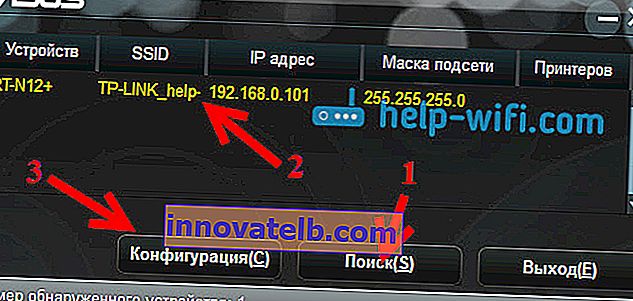 Hvis du har problemer, skal du slukke for din antivirus eller firewall. De kan blokere søgninger.
Hvis du har problemer, skal du slukke for din antivirus eller firewall. De kan blokere søgninger. - Nå, den tredje måde er at gå til indstillingerne for hovedrouteren, omtrent til fanen Client List , finde vores repeater der og se dens IP-adresse (hvorved du allerede kan åbne siden med indstillinger). For eksempel kan disse oplysninger ses på TP-link på fanen DHCP - DHCP Clients List.
Jeg håber, at en af mulighederne fungerede for dig.
Hvordan slukkes "repeateren" og returnerer routeren til normal drift?
Hvis du har brug for en router til at bruge den til det tilsigtede formål, er det nok i indstillingerne på den samme fane Administration , vælg tilstanden Trådløs router (som standard) og klik på knappen Gem .

Der vises et vindue, hvor du skal angive navnet på det nye Wi-Fi-netværk og adgangskoden.

Routeren genstarter. Der er allerede adgang til indstillingerne på standardadressen 192.168.1.1 .
Hvis det ikke lykkedes dig at indstille routerens normale driftstilstand på denne måde eller ikke kan indtaste indstillingerne, kan du nulstille indstillingerne i henhold til denne instruktion.
Nå, det er alle indstillinger. Det ser ud til at have savnet noget. Efterlad alle spørgsmål, tip, feedback osv. I kommentarerne til denne artikel.
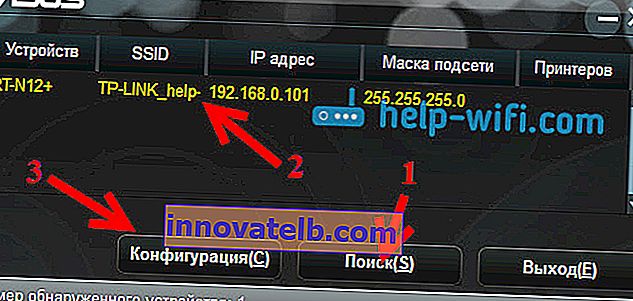 Hvis du har problemer, skal du slukke for din antivirus eller firewall. De kan blokere søgninger.
Hvis du har problemer, skal du slukke for din antivirus eller firewall. De kan blokere søgninger.