Hvordan indtastes TP-Link routerindstillinger?
Jeg har allerede skrevet instruktioner til indtastning af indstillingerne for næsten alle populære routere. Jeg forberedte endda en universel instruktion til at komme ind i kontrolpanelet, men på en eller anden måde glemte TP-Link. Derfor besluttede jeg at forberede en artikel om indtastning af indstillingerne på TP-Link routere. Dejlige og populære enheder. Jeg har brugt denne virksomheds router selv i mange år.
Det er meget let at komme ind i TP-Link kontrolpanelet. Bestemt ikke sværere end på andre enheder. Denne artikel gælder for alle TP-Link routermodeller (TL-WR841N, TL-WR741N, TL-WR940N osv.). Da alt er næsten det samme der, som jeg elsker TP-Link for.
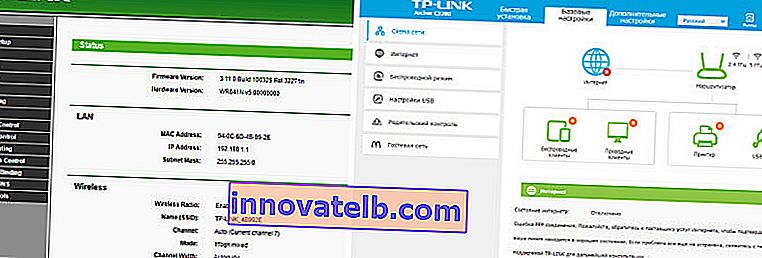
Hvis du har købt dig selv en router og besluttet at konfigurere den selv, kan du ikke gøre uden at indtaste indstillingerne, det er forståeligt 🙂 At konfigurere disse routere er slet ikke svært, du kan konfigurere alt uden problemer i henhold til instruktionerne fra vores hjemmeside (hvis du ikke finder det, skriv i kommentarerne) ... Nå, selvom guiden konfigurerer alt for dig, er du sandsynligvis nødt til at ændre nogle indstillinger i løbet af brugen af routeren. For eksempel: skift adgangskoden til Wi-Fi, husk den glemte adgangskode i indstillingerne på din TP-Link, eller opdater firmwaren. Og hver gang at ringe til mesteren, er det ikke praktisk og endda dyrt. Du kan gøre alt selv om et par minutter, og hvis noget ikke fungerer, hjælper vi!
Indtastning af TP-Link-indstillinger: 192.168.1.1 eller 192.168.0.1
Vi gør dette:
- Vi opretter forbindelse til en Wi-Fi-router. Du kan oprette forbindelse enten via et Wi-Fi-netværk eller via et netværkskabel. Du kan indtaste TP-Link-indstillinger selv fra en tablet eller smartphone via TP-Link Tether-applikationen (men du kan også bruge browseren på din mobile enhed). Men jeg anbefaler at bruge en computer (bærbar computer).
- Åbn en vilkårlig browser, og gå til 192.168.1.1 eller 192.168.0.1. Det hele afhænger af routermodellen. Adressen til indtastning af indstillingerne er angivet i bunden af routeren.
- Du bliver bedt om at angive et brugernavn og en adgangskode. Standard er admin og admin. Hvis du allerede har ændret dem, skal du angive din.
- Det er det, du gik til TP-Link-routerindstillingerne.
Lad os nu se på alt mere detaljeret og med billeder.
Vi opretter forbindelse til routeren via Wi-Fi eller kabel. Læs mere om, hvordan du opretter forbindelse til Wi-Fi her. Hvis du har en ny router, frisk fra butikken, har det trådløse netværk et standardnavn. Noget som "TP-LINK_0919" .
Eller tag det netværkskabel, der følger med din router, og slut det til din computer eller bærbare computer på et netværkskort. Og på routeren ind i det gule LAN-stik. Sådan her:

Forbundet, start nu enhver browser på din computer. Vi skal finde ud af, hvilken IP-adresse du kan bruge til at indtaste indstillingerne på vores router. Normalt er dette i TP-Link adressen 192.168.1.1 eller 192.168.0.1 . I dag angiver de normalt ikke en IP-adresse, men et domæne. Som regel er dette tplinklogin.net (denne adresse fungerer ikke længere, jeg skrev mere om det her) eller tplinkwifi.net . Samtidig er der også adgang til indstillingerne efter IP-adresse.
Nyttig artikel: Sådan logger du på tplinkwifi.net, og hvad du skal gøre, hvis du ikke kan indtaste indstillingerne.Se bare på klistermærket i bunden af selve enheden. Der vil være en IP-adresse og et standard brugernavn og en adgangskode, hvilket også vil være nyttigt for os.

Værtsnavn kan angives.

Vi skriver adressen på vores router i browseren og går til den. Der skal vises et vindue, hvor du skal angive et brugernavn og en adgangskode. Alt er simpelt her: standardadgangskoden er admin , brugernavnet er også admin . Hvis du har ændret disse data, skal du indtaste dine. Hvis du glemmer dem, bliver du sandsynligvis nødt til at nulstille routerindstillingerne, så du igen kan bruge standarddataene til at komme ind i kontrolpanelet.
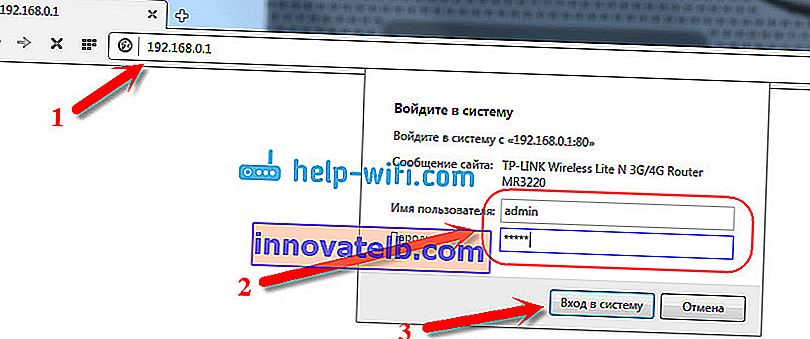
Kontrolpanelet åbnes.
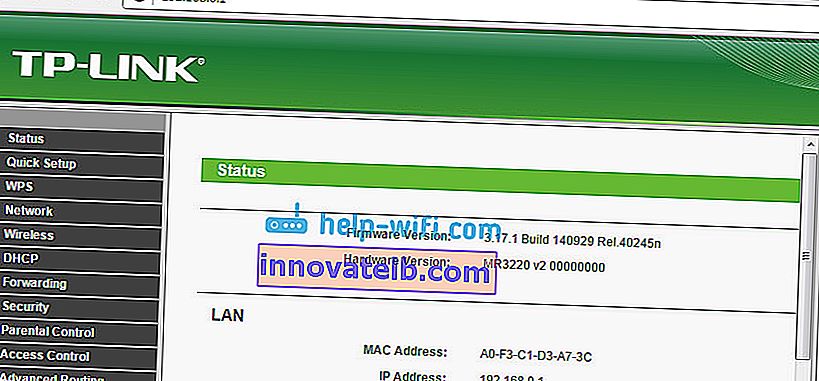
Eller sådan:
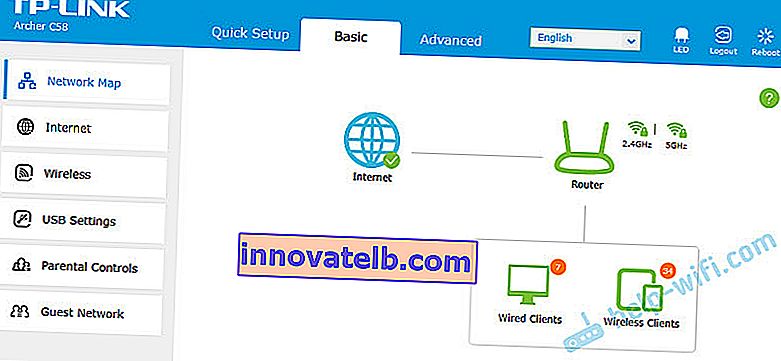
Det er alt, vi gik ind i routerindstillingerne. Hvis du ikke kan indtaste routerindstillingerne , skal du se denne artikel. I det skrev jeg om at løse de mest populære problemer, der kan opstå.
Kommenter, spørg, del tips! Held og lykke!