TP-Link TL-WR942N. Opsætning af internet og Wi-Fi-netværk
I dag konfigurerer vi TP-Link TL-WR942N-routeren. God routermodel til hjemmet. Dette er den bedste mulighed for dem, der ønsker god Wi-Fi-dækning, stabil drift, to USB-porte og et nyt kontrolpanel med mange nye funktioner. Men på samme tid ønsker han ikke at betale for meget for Wi-Fi 5G og 802.11ac support. Det vil være nødvendigt at føje denne router til artiklen om valg af router til hjemmet. Og også, TP-Link TL-WR942N kan fungere med 3G / 4G-modemer. Sandt nok ser det ud til kun hidtil med russiske operatører. Hvis jeg forstår dette problem, vil jeg skrive en separat artikel. Og i dag har vi instruktioner til opsætning af TP-Link TL-WR942N til at arbejde med almindeligt kabelforbundet internet. Vi opretter også et Wi-Fi-netværk, indstiller en adgangskode for at beskytte det trådløse netværk og udfører andre nødvendige indstillinger.
Opsætning af denne router er ikke meget forskellig fra opsætning af den samme TP-Link Archer C8. Jeg har introduceret routere med et nyt kontrolpanel, der er i blå toner. Denne router har allerede russisk (du kan vælge sprog på kontrolpanelet). I mit tilfælde var der kun russisk og engelsk. Kontrolpanelet er super sejt. Forresten bemærkede jeg funktionen "Download offline". Dette er, når du slutter et USB-flashdrev til routeren, peger på en mappe på det, angiver et link til filen, og routeren selv downloader filen til USB-flashdrevet. Du kan indstille en tidsplan, så downloadet starter f.eks. Om natten og ikke skaber belastning på kanalen. Tidligere, på TP-Link-routere, har jeg ikke set en downloadmanager. Du bliver nødt til at skrive om denne funktion i en separat artikel.
Installer og tilslut TP-Link TL-WR942N
Når vi er tilfredse med købet, tager vi routeren ud af kassen og slutter strømadapteren til den, som igen er tilsluttet stikkontakten. I WAN-porten er den blå, vi forbinder internettet. Kabel fra en internetudbyder.

Dernæst skal du bestemme fra hvilken enhed og gennem hvilken forbindelse du konfigurerer routeren. Du kan konfigurere det både fra en pc, bærbar computer og fra en tablet eller smartphone. Du kan oprette forbindelse til TL-WR942N via Wi-Fi eller via et netværkskabel. Hvis du konfigurerer fra en bærbar computer eller computer, er det bedre at tage netværkskablet, som du finder i kassen, med routeren og forbinde enhederne.

Hvis du vil konfigurere routeren via Wi-Fi, distribuerer den straks efter at have tændt den for et Wi-Fi-netværk med fabriksnavnet. Navnet på netværket og den PIN-kode, der skal specificeres, når der oprettes forbindelse, er angivet på selve routeren (på mærkaten nedenfor).

Og hvis du beslutter at konfigurere routeren fra en mobilenhed, kan du prøve at gøre det via TP-LINK Tether-appen. Selvom du via browseren fra en mobilenhed også kan konfigurere alt, men ikke særlig praktisk.
Indtastning af routerindstillinger
Når du har oprettet forbindelse til routeren, skal du åbne en browser og gå til adressen tplinkwifi.net (eller 192.168.0.1) i adresselinjen. Autorisationssiden skal vises. Hvis den ikke er der, og du ikke kan gå ind i indstillingerne, skal du se artiklen, hvad du skal gøre, hvis den ikke går ind i routerindstillingerne i 192.168.0.1 eller 192.168.1.1.
På autorisationssiden skal du angive et brugernavn og en adgangskode. Factory admin og admin .
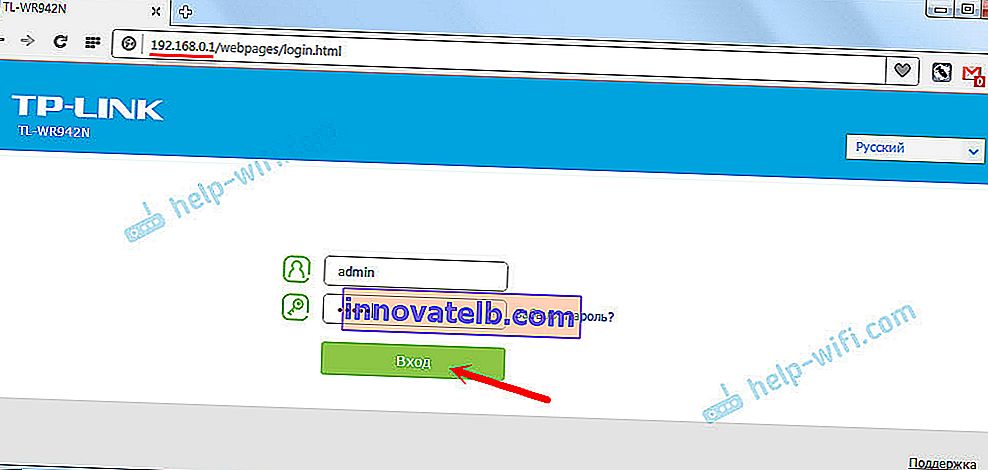
Routeren vil straks bede dig om at ændre brugernavn og adgangskode, som skal angives, når du indtaster indstillingerne. Skift dem. Du kan forlade brugernavnet admin, men ændre adgangskoden til din egen. Glem ikke adgangskoden, ellers bliver du nødt til at nulstille indstillingerne til fabriksindstillingerne, du kan ikke komme ind i kontrolpanelet.
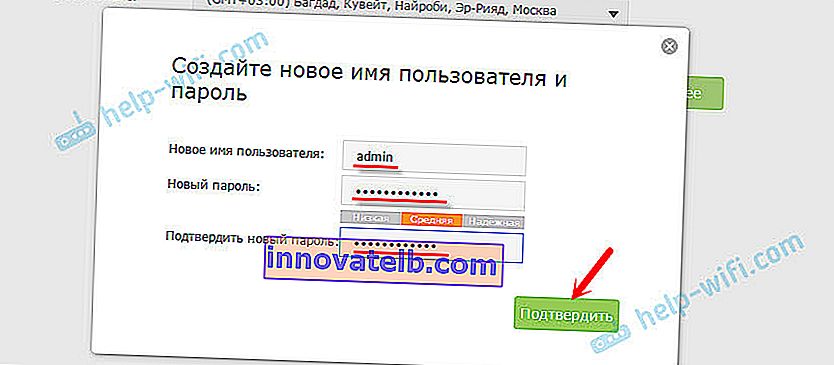
Hvis du allerede har forsøgt at konfigurere routeren, anbefaler jeg dig kraftigt at foretage en fabriksnulstilling på TP-Link TL-WR942N. Tænd routeren, og hold WPS / Reset-knappen nede i 10 sekunder.

Frontpanelets lysdioder fortæller dig, hvornår en nulstilling er sket.
Forberedelsen er afsluttet, du kan gå videre til opsætningen.
Konfiguration af internetforbindelse på TP-Link TL-WR942N
Dette er det vigtigste trin i konfigurationen af din router. Vi er nødt til at konfigurere indstillingerne for at oprette forbindelse til internettet. Uden dem kan routeren ikke oprette forbindelse til din internetudbyder og distribuere internettet.
Vigtig! Før du fortsætter med konfigurationen, skal du vide, hvilken type internetforbindelse din internetudbyder bruger. Og allerede, afhængigt af forbindelsestypen, skal du finde ud af dataene til forbindelsen (brugernavn, adgangskode). Kontroller også, om udbyderen opretter en binding efter MAC-adresse.
Kun hvis din forbindelsestype er "Dynamisk IP" (uden binding af MAC-adresse), er der ikke behov for indstillinger. Og straks efter tilslutning af internettet til routeren distribuerer den det (hvis routeren havde fabriksindstillinger). Du kan springe dette afsnit over.
Normalt er alle oplysninger angivet i de dokumenter, der blev givet dig, da du oprettede forbindelse til internettet. Hvis du ikke ved, hvilke indstillinger du skal angive på dette tidspunkt, er der ingen mening i at fortsætte konfigurationen.
Umiddelbart efter indtastning af indstillingerne åbnes en hurtig opsætningsguide, hvor du skal specificere regionen, internetforbindelsesparametre, konfigurere Wi-Fi, adgangskode osv. Tinget er sejt og praktisk, hvis du vil, kan du konfigurere det gennem denne guide. Jeg vil vise indstillingen i separate sektioner.
For at konfigurere Internettet skal du gå til fanen "Yderligere indstillinger" - "Netværk" - "Internet".
Vi vælger typen af internetforbindelse og indstiller de nødvendige parametre. For eksempel valgte jeg PPPoE. Du kan have "Dynamisk IP", "L2TP", "PPTP". Vi vælger typen og indstiller parametrene: brugernavn, adgangskode, serveradresse.
Nederst er der et afsnit med kloning af MAC-adressen. Hvis din udbyder ikke binder, efterlader vi "Brug standard MAC-adresse". Hvis der er en binding, og du konfigurerer (via kabel) fra den computer, som internettet er tilsluttet, så indstiller vi "Brug computerens aktuelle MAC-adresse", eller du kan manuelt registrere MAC. Klik på Gem.
Når du har angivet alle parametrene, skal du klikke på knappen "Opret forbindelse". Hvis alt er korrekt, opretter routeren forbindelse til internettet. Vi gemmer routerens indstillinger med knappen "Gem".
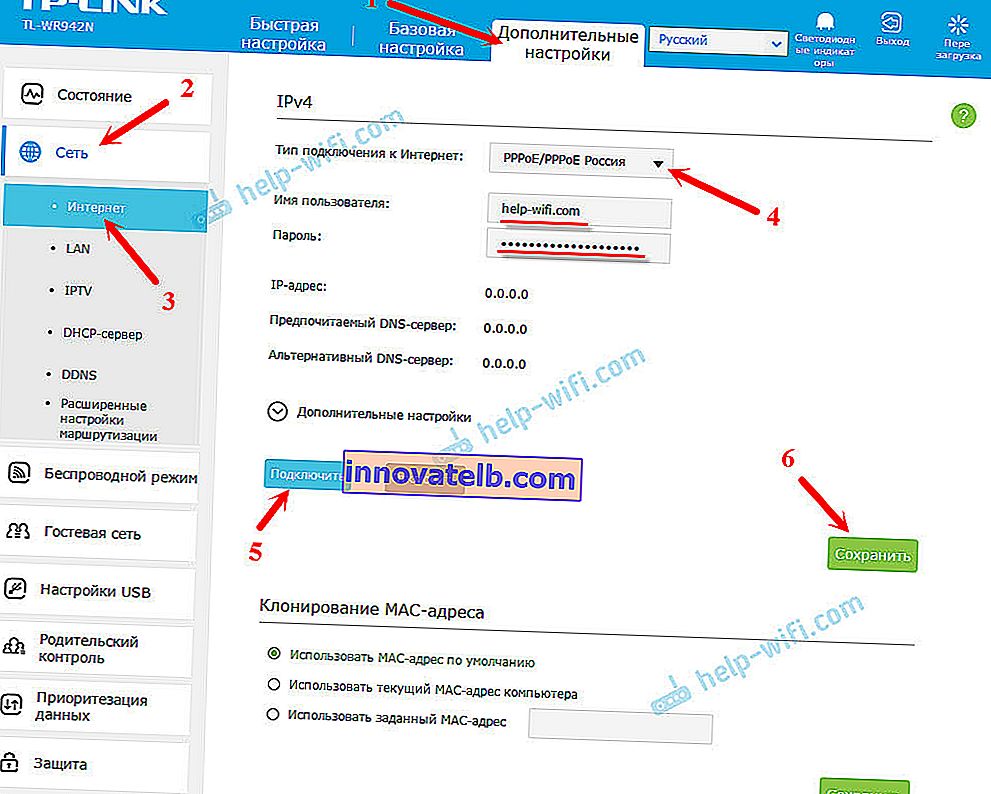
Når TP-Link TL-WR942N opretter forbindelse til internettet, bliver WAN-indikatoren på frontpanelet grønt. Hvis den lyser orange, skal du kontrollere indstillingerne (jeg skrev om dette problem i artiklen "hvorfor lyser internetindikatoren (WAN) på TP-Link-routeren orange." Du kan ringe til udbyderens support, de skal fortælle dig det. Hvis routeren ikke er tilsluttet internettet, så nej mening at fortsætte tuning.
Opsætning af et trådløst netværk. Indstilling af Wi-Fi-adgangskode
Så Internettet er oprettet, vi fortsætter med at opsætte Wi-Fi-netværket. Alt hvad vi skal gøre er at ændre standardnetværksnavnet og ændre adgangskoden for at beskytte vores netværk.
For at gøre dette skal du gå til fanen "Avancerede indstillinger" - "Trådløs tilstand".
I feltet "Trådløst netværksnavn (SSID)" skal du indtaste et navn til dit Wi-Fi-netværk. I engelske bogstaver kan du bruge tal, bindestreger og understregninger.
I feltet "Adgangskode" skal du indtaste den adgangskode, der skal angives, når du opretter forbindelse til dit Wi-Fi-netværk. Adgangskode på mindst 8 tegn.
Gem parametrene ved hjælp af knappen "Gem".
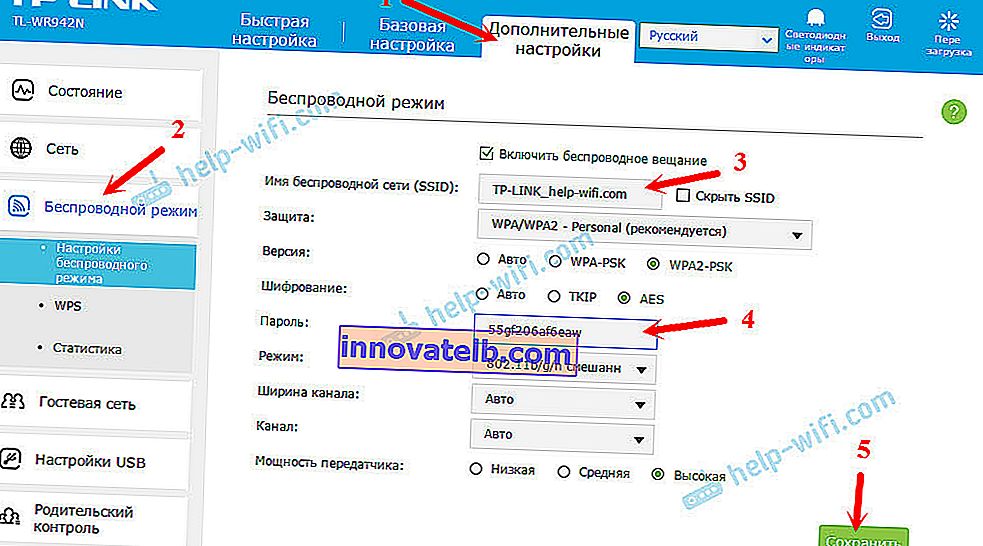
Det er det, opsætningen er færdig. Du skal genstarte din router. Klik på knappen "Genstart" øverst til højre på siden.
Efter genstart skal du oprette forbindelse til Wi-Fi-netværket (som allerede vil blive navngivet forskelligt) og angive en ny adgangskode, når du opretter forbindelse. Hvis du glemmer din Wi-Fi-adgangskode i fremtiden, vil denne artikel være praktisk: hvordan du finder ud af din Wi-Fi-adgangskode, eller hvad du skal gøre, hvis du har glemt din adgangskode.
Nogle nyttige tip
- I routerens kontrolpanel kan du slukke for lysene, der er tændt på routeren. Bare tryk på knappen "LED-indikatorer", så slukkes de. Tryk på knappen igen, så lyser de.
 En nyttig ting, hvis routeren f.eks. Er i soveværelset. Og på fanen "Yderligere indstillinger" - "Systemværktøjer" - "Systemindstillinger" nederst på siden kan du konfigurere indikatorernes nattilstand. Indstil det tidspunkt, hvor de slukkes og tændes automatisk.
En nyttig ting, hvis routeren f.eks. Er i soveværelset. Og på fanen "Yderligere indstillinger" - "Systemværktøjer" - "Systemindstillinger" nederst på siden kan du konfigurere indikatorernes nattilstand. Indstil det tidspunkt, hvor de slukkes og tændes automatisk. - Under fanen "Yderligere indstillinger" - "Systemværktøjer" - "Tidsindstillinger" er det ønskeligt at indstille din tidszone. Husk at gemme dine indstillinger.
- For fremtiden, hvis routerens indstillinger går galt eller noget andet, anbefaler jeg, at du tager en sikkerhedskopi af indstillingerne umiddelbart efter konfigurationen af routeren. Du kan gøre dette i afsnittet "Avancerede indstillinger" - "Systemværktøjer" - "Sikkerhedskopiering og gendannelse". Klik på knappen "Backup", og gem filen på din computer et sikkert sted. I fremtiden kan du på samme fane gendanne TP-Link TL-WR942N-indstillingerne fra filen.
- Du kan konfigurere hastighedsbegrænsningen for hver enhed i indstillingerne på fanen "Yderligere indstillinger" - "Dataprioritering".
- Hvis du har brug for et gæstewi-Fi-netværk, kan du konfigurere det ved hjælp af denne instruktion: //help-wifi.com/tp-link/nastrojka-gostevoj-wi-fi-seti-na-routere-tp-link/
- Konfiguration af IPTV på TP-Link TL-WR942N udføres i afsnittet "Yderligere indstillinger" - "Netværk" - "IPTV".
Det er alt. Jeg kunne godt lide routeren. Hvis du har købt det, så tror jeg, du bliver tilfreds. Du kan efterlade spørgsmål om emnet for artiklen i kommentarerne. Efterlad også din feedback på TP-Link TL-WR942N-routeren. Held og lykke!
 En nyttig ting, hvis routeren f.eks. Er i soveværelset. Og på fanen "Yderligere indstillinger" - "Systemværktøjer" - "Systemindstillinger" nederst på siden kan du konfigurere indikatorernes nattilstand. Indstil det tidspunkt, hvor de slukkes og tændes automatisk.
En nyttig ting, hvis routeren f.eks. Er i soveværelset. Og på fanen "Yderligere indstillinger" - "Systemværktøjer" - "Systemindstillinger" nederst på siden kan du konfigurere indikatorernes nattilstand. Indstil det tidspunkt, hvor de slukkes og tændes automatisk.