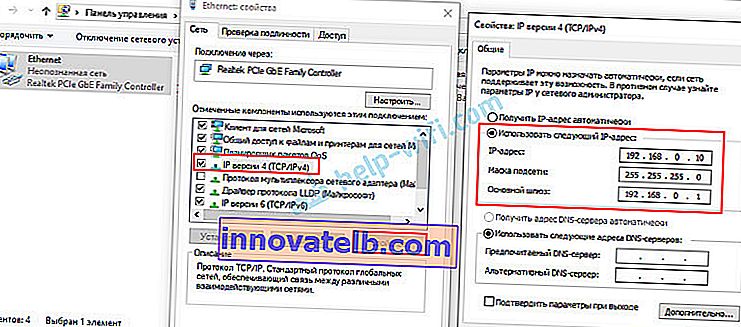Hvordan indtastes en router i repeater, bridge, access point-tilstand? Indstillinger åbnes ikke efter ændring af driftstilstand
I denne artikel vil jeg tale om at løse problemet, når du ikke kan indtaste indstillingerne på den router, som driftstilstanden blev ændret på. Når vi konfigurerer en almindelig router i tilstanden til en Wi-Fi-signalforstærker, trådløs bridge (WDS), modtager, adgangspunkt eller simpelthen manuelt deaktivere DHCP-serveren. Og derefter kan vi ikke åbne indstillingerne for denne router eller indstillingerne for en anden router. Jeg har allerede skrevet mange instruktioner til ændring af driftstilstand på routere fra forskellige producenter. Han viste, hvordan man konfigurerer forskellige routere som en repeater (signalforstærker), trådløs bro, adgangspunkt osv. Og et af de hyppigste spørgsmål i kommentarerne til disse artikler: "Hvad skal man gøre, hvis man har ændret routerens driftstilstand indstillinger ".
Faktisk er alt meget simpelt. Når vi ændrer routerens driftstilstand, efter at have ændret tilstanden (f.eks. Til "Wi-Fi signal booster"), deaktiveres DHCP-serveren automatisk på routeren. Og han er ansvarlig for at udstede IP-adresser til enheder, som vi forbinder til routeren. Da det er en DHCP-server, kan enheden (den samme bærbare computer eller pc) ikke få en IP-adresse fra routeren og oprette forbindelse til den. Og hvis enheden ikke er tilsluttet routeren, kan vi ikke indtaste indstillingerne fra den. Den samme historie med brotilstandsindstillingen (WDS). For eksempel på TP-Link-routere. Under konfigurationsprocessen anbefaler jeg manuelt at deaktivere DHCP-serveren. Derefter går forbindelsen til routeren tabt, og vi kan ikke længere indtaste dens indstillinger (webgrænseflade).
Dette betyder, at hovedårsagen er, at DHCP-serveren ikke fungerer på routeren i forstærker, bro, adgangspunkt eller modtagertilstand. Dette er historien med alle routere, der har forskellige driftstilstande: ASUS, TP-Link, D-Link, Tenda, Zyxel Keenetic, Netis, Mercusys, Totolink osv. Der er flere løsninger:
- Nulstil blot din router til fabriksindstillinger. Enheden fungerer som standard i routertilstand, DHCP-server er aktiveret. Derefter kan du åbne indstillingerne og prøve igen at konfigurere den ønskede driftstilstand eller udføre andre indstillinger. Jeg anbefaler meget ofte denne metode. Det er den enkleste.
- På den enhed (computer, bærbar computer, telefon), hvorfra vi vil indtaste routerens indstillinger (hvorpå driftstilstand blev ændret, og forbindelsen blev mistet), skal vi manuelt registrere IP-adressen, masken og gatewayen. Når en DHCP-server kører på routeren, modtager enheden disse adresser automatisk. Og da DHCP-serveren er deaktiveret efter ændring af driftstilstand, skal de registreres manuelt direkte på klienten.
- Hvis routeren ikke bare blev skiftet til en anden driftstilstand, men der blev oprettet forbindelse til hovedrouteren (for eksempel er den anden router i repeatertilstand tilsluttet den første), så kan du se IP-adressen (hvorved du kan gå til indstillingerne) i hovedgrænsefladen. router. På listen over tilsluttede enheder. Denne metode fungerer dog ikke i alle tilstande og ikke på alle routere.
Jeg viser dig detaljeret, hvordan du anvender disse tre løsninger senere. Vælg den mest passende måde at løse dette problem på.
Gendannelse af routerens standarddriftstilstand gennem en fabriksnulstilling
Efter opsætning af WDS (trådløs bro) eller ændring af driftstilstand kan du altid bringe routeren tilbage til sin oprindelige tilstand ved blot at foretage en fabriksnulstilling. Til dette behøver du ikke engang at gå til webgrænsefladen. Nulstilling kan gøres med knappen. Det er på hver router. Ofte er det mærket Reset (RST, Standard).

Fabriksnulstillingsprocessen fungerer muligvis forskelligt på forskellige modeller. Men i de fleste tilfælde fungerer følgende ordning:
- Vi tænder routeren og venter i cirka et minut.
- Vi finder knappen Nulstil. Hvis det er forsænket i kroppen, har vi brug for en papirclips, tandstikker eller anden tynd genstand.
- Tryk på knappen, og hold den nede i ca. 10 sekunder.
- I dette øjeblik (mens du holder knappen nede) ser vi på indikatorerne. Fra dem kan du forstå, at en nulstilling er sket.
- Routeren vil være som ny efter genstart.
Når du har gennemført disse trin, kan du oprette forbindelse til routeren og åbne dens indstillinger via en browser. For eksempel efterlader jeg et link til artiklen, hvor jeg detaljeret viste, hvordan jeg nulstiller TP-Link-routerindstillingerne.
Vi registrerer IP, maske og gateway manuelt
I de fleste ekstra driftstilstande (reipter, adgangspunkt) deaktiveres DHCP-serveren automatisk. Derefter udsteder routeren ikke IP-adresser, enheder opretter ikke forbindelse og indstillinger åbnes ikke. Efter korrekt konfiguration i en bestemt driftstilstand (efter en vellykket forbindelse til hovedrouteren) udstedes IP-adresserne af en DHCP-server, der kører på hovedrouteren.
Hvis vi har en router, der er skiftet til en bestemt driftstilstand, og kommunikationen med den går tabt, er der ingen forbindelse, når routeren er direkte forbundet til computeren, så på computeren, i egenskaberne til netværksforbindelsen (LAN) eller endda den trådløse forbindelse (Wi-Fi), kan du manuelt registrere de krævede adresser. Derefter vises en forbindelse til routeren, og vi kan komme ind på dens kontrolpanel.
- Slut din computer til en router (hvis indstillinger ikke kan indtastes) ved hjælp af et kabel.
- Åbn vinduet "Netværksforbindelser". Dette kan gøres via parametrene eller ved at trykke på Win + R for at udføre kommandoen ncpa.cpl.
- Åbn egenskaberne for Ethernet-forbindelsen (Local Area Connection). Hvis du planlægger at oprette forbindelse til routeren via Wi-Fi, skal du ændre indstillingerne for trådløs forbindelse.
- Vælg "IP version 4 (TCP / IPv4)", og klik på knappen "Egenskaber".
- Sæt kontakten ved siden af "Brug følgende IP-adresse" og indtast adresserne manuelt. Vi har brug for at kende routerens LAN-IP-adresse. Normalt er standard (hvis du ikke har ændret det) 192.168.1.1 eller 192.168.0.1. Normalt er adressen i denne form angivet i bunden af routeren. I mit tilfælde er routerens LAN-IP-adresse 192.168.0.1. Så i IP-adressefeltet skriver vi for eksempel 192.168.0.10 (skift det sidste ciffer), "Subnetmaske" registreres automatisk, når du placerer markøren, og "Standard gateway" er routerens IP-adresse. I mit tilfælde 192.168.0.1. Sådan her:
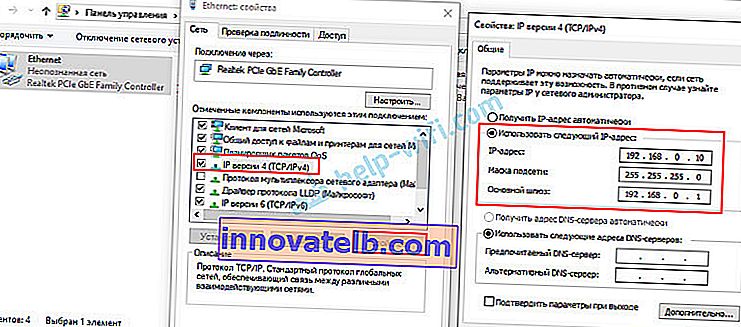
- Derefter vises en forbindelse til routeren (hvis du har registreret adresserne korrekt). Forbindelsesstatus "Ukendt netværk" forsvinder. Du vil være i stand til at logge på webgrænsefladen ved hjælp af routerens IP-adresse (som blev registreret i feltet "Standard gateway").
Sådan kan du åbne indstillingerne for en router, hvor DHCP-serveren blev deaktiveret af en eller anden grund. Allerede i indstillingerne kan du enten ændre driftstilstanden eller fortsætte konfigurationen i den tilstand, du har brug for.
Vi ser på routerens IP-adresse (repeater, adgangspunkt) i hovedrouterens indstillinger
Vigtig! Denne metode fungerer muligvis ikke i dit tilfælde. Afhængig af begge routere og den valgte driftstilstand. Hvis den anden router ikke er på listen over tilsluttede på den første, skal du bruge en af de metoder, som jeg skrev om ovenfor.Nu vil jeg prøve at forklare, hvordan det fungerer. Vi har en hovedrouter, der distribuerer internettet. Vi vil bruge den anden router til at løse nogle specifikke opgaver ved at forbinde den til den første router. I tilstanden til et adgangspunkt (via kabel), en Wi-Fi-signalforstærker, en bro osv. Hvis den anden router var tilsluttet den vigtigste (forbindelse blev oprettet), modtager den en IP-adresse fra den vigtigste. Denne IP-adresse vises i web-grænsefladen på hovedrouteren. Og ved hjælp af det kan du åbne webgrænsefladen til den anden router.
Vi skal gå til indstillingerne på hovedrouteren, finde en liste over tilsluttede enheder (eller en liste over DHCP-serverklienter), finde vores router og se, hvilken IP-adresse der er tildelt den. Gå derefter til indstillingerne på denne adresse.