Smart pærer fra TP-Link: forbindelse, konfiguration, kontrol
For nylig blev jeg bekendt med smarte pærer fra TP-Link. Jeg vil dele mit indtryk med dig og fortælle dig, hvad disse enheder er, og hvordan de fungerer. Jeg vil vise dig, hvordan du tilslutter en smart pære og styrer den fra en mobilenhed via en speciel applikation. Måske overvejer du at købe en smart pære, men forstår ikke helt, hvordan disse enheder fungerer, og hvordan de adskiller sig fra de "dumme" pærer. Hvor kan de bruges, og hvad er deres fordele. Nu vil jeg prøve at afklare dette spørgsmål lidt.
I rækken af smarte pærer, der præsenteres på vores marked, er der fire modeller: LB100, LB110, LB120 og LB130.
- TP-Link LB100 er den yngste model. Blændeåbningen er 600 lumen. Strømforbrug 7 W. Farvetemperatur 2700K.
- TP-Link LB110 - i forhold til den første model er blænden steget lidt (800 lumen). Strømforbrug 10 watt. Farvetemperaturen er også 2700K. Der er en overvågningsfunktion for energiforbrug.
- TP-Link LB120 - lysstyrke på 800 lumen. Lys temperatur 2700K - 6500K (i denne model blev det muligt at ændre lysvarmeindstillingerne). Strømforbrug 11 watt. Circadian-tilstand, hvor pæren automatisk ændrer lysets lysstyrke og varme over tid (for at simulere naturlig belysning).
- TP-Link LB130 - denne model har evnen til at ændre farve (2500K-9000K og fuldt RGB-spektrum). Andre funktioner og funktioner, som yngre modeller har, er også tilgængelige.
Alle har fremragende energibesparelse, opretter forbindelse til dit Wi-Fi-netværk og kan styres fra en smartphone eller tablet via Kasa-appen. Du kan administrere ikke kun på det lokale netværk, men også via internettet (via en konto). Om nødvendigt - fra forskellige enheder. Alle modeller har en lysstyrkejusteringsfunktion og evnen til at konfigurere tænd og sluk efter en tidsplan. Men afhængigt af modellen er der forskelle i specifikationer og funktioner.
Jeg har to pærer: LB110 og LB130.

Jeg har brugt TP-Link LB130-pæren i flere uger nu. LB110 er i dag også konfigureret og testet i drift. Opsætningen er meget enkel, men der er klager over de instruktioner, der følger med sættet. Det viser, at mobilenheden skal forbindes til routerens Wi-Fi-netværk. Men først skal du forbinde det til selve pærens Wi-Fi-netværk for konfiguration. Måske misforstod jeg noget.
Tilslutning og konfiguration af en TP-Link smart pære
Jeg vil vise det ved hjælp af eksemplet med TP-Link LB130. Installationsprocessen vil være den samme for alle modeller. Den eneste forskel er i de funktioner, der er tilgængelige efter konfigurationen.
Vi tager en pære og skruer den ind i vores lysekrone, gulvlampe, lampe osv. Vi tænder den med en kontakt. Pæren har brug for en konstant strømforsyning til normal drift. Lyset blinker flere gange og forbliver tændt.

Installer Kasa-applikationen på din telefon eller tablet (fra App Store eller Google Play). Dernæst skal du åbne Wi-Fi-indstillingerne på telefonen og oprette forbindelse til Wi-Fi-netværket på den smarte pære. Netværket vil være sådan noget: "TP-Link_Smart Bulb_". Intet kodeord.
Hvis lyset er tændt, men Wi-Fi-netværket ikke distribuerer, er det måske allerede konfigureret. Du skal foretage en fabriksindstilling. Dette kan også være nyttigt, hvis du vil omkonfigurere pæren, slutte den til et andet Wi-Fi-netværk.For at nulstille indstillingerne skal du slukke for det ved hjælp af kontakten. Og tænd og sluk den derefter 5 gange. Tænder lyset, det skal blinke flere gange. Dette betyder, at indstillingerne er nulstillet til fabriksindstillingerne.
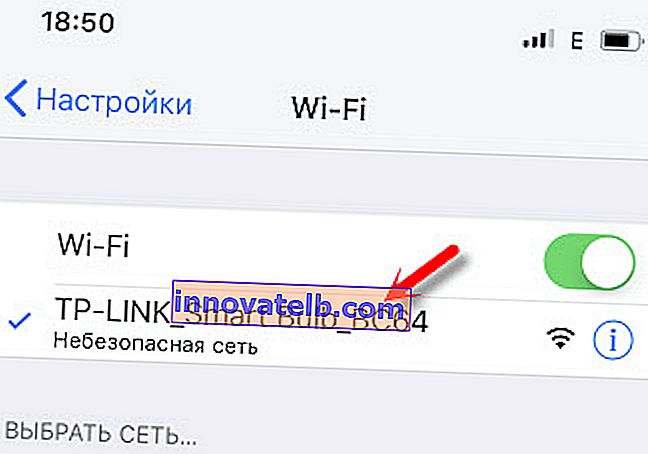
Efter tilslutning skal du åbne Kasa-appen. Du kan straks oprette en konto og logge ind (for at kontrollere lysene over Internettet, selv når du ikke er hjemme). Klik på knappen "Tilføj enhed". Vi vælger enhedstype. Instruktioner vises. Klik på "Næste" og igen "Næste" (hvis lyset allerede er tændt).
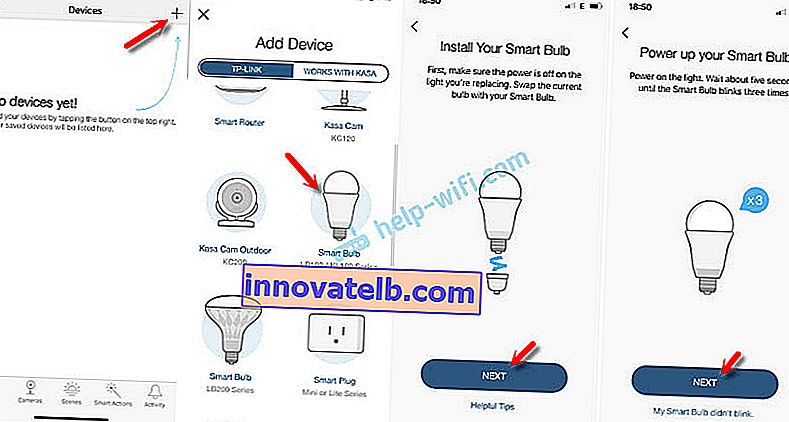
Derefter begynder søgningen og forbindelsen til pæren. Hvis din enhed er tilsluttet pærens Wi-Fi-netværk, vises der et felt, hvor du skal indstille et navn til pæren og klikke på "Næste". I ikonet skal du vælge det næste trin. Vi forbinder pæren til vores Wi-Fi-netværk. Du skal angive en adgangskode til dit Wi-Fi. Hvis du har brug for at vælge et andet Wi-Fi-netværk, skal du bare klikke på det og vælge dit netværk fra listen (som jeg forstår det, vælger applikationen automatisk Wi-Fi-netværket med det stærkeste signal).
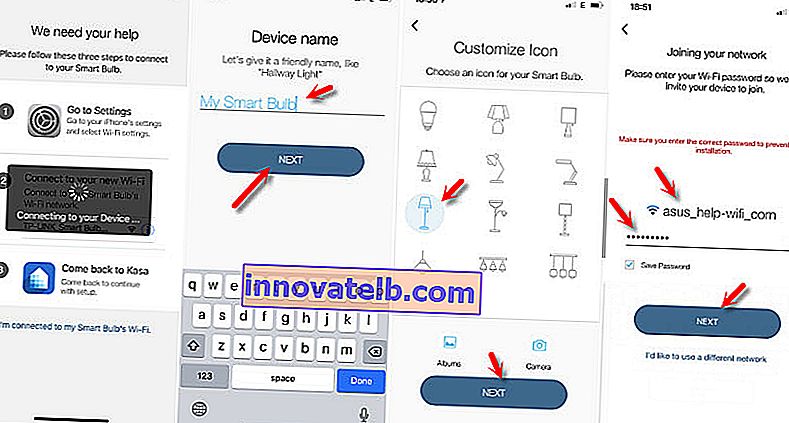
Hvis du indtastede Wi-Fi-adgangskoden korrekt, og pæren kunne oprette forbindelse til dit trådløse netværk, er forbindelsesprocessen afsluttet. Kasa-appen viser en liste over enheder, hvor pæren skal installeres.
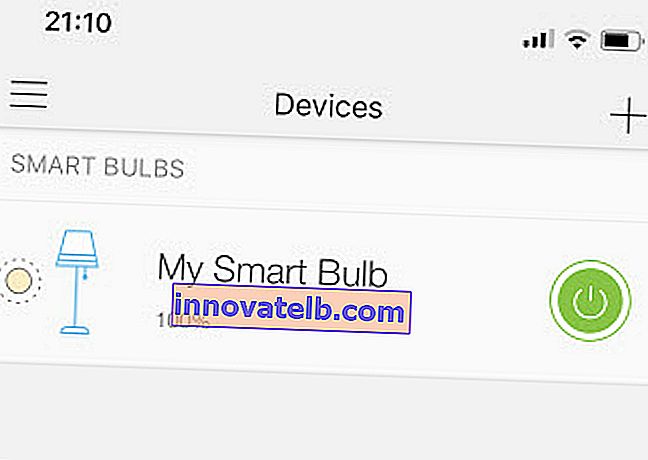
Hvis listen ikke vises, skal du sørge for, at mobilenheden automatisk er forbundet til dit Wi-Fi-netværk (fra en router). Efter indstilling distribuerer pæren ikke længere Wi-Fi-netværket.
TP-Link Smart lampekontrol
Lad mig minde dig om, at jeg tilsluttede LB130-modellen. Dette betyder, at hvis du har en anden model, kan indstillingerne i Kasa-appen være forskellige. For eksempel vil der ikke være nogen farvestyring. Du kan tænde og slukke for lampen samt ændre hurtige indstillinger (farve og lysstyrke, aktivering af døgntilstand) fra det vindue, hvor hele listen over enheder vises. Der kan du også åbne Kasa-appindstillingerne og administrere din konto. Hvis du er logget ind i Kasa-appen, tilknyttes de tilføjede enheder automatisk til din konto. Og du kan kontrollere dem over internettet, ikke kun hjemmefra (via et lokalt netværk).
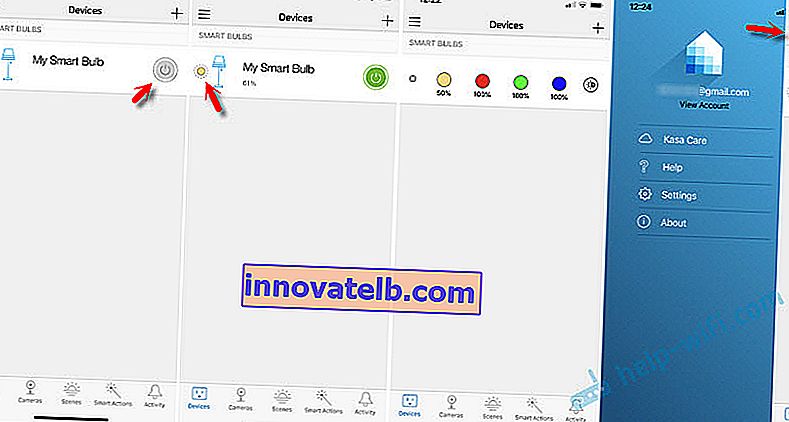
Hvis du vælger pæren, åbnes de avancerede indstillinger. Hvor kan jeg ændre lysstyrke og farve (hvis du har en LB130-pære). Hvis du trykker på knappen "AUTO-WHITE" i farveindstillingerne, aktiveres den døgntilstand, som automatisk justerer lysets lysstyrke og varme afhængigt af tidspunktet på dagen.
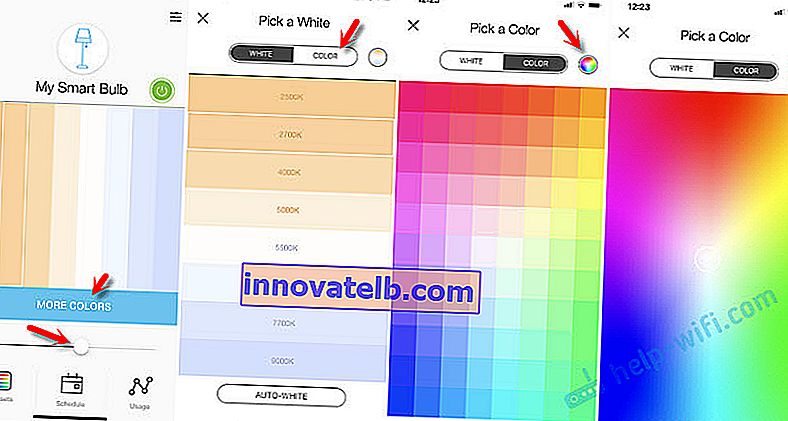
Jeg tog nogle fotos.
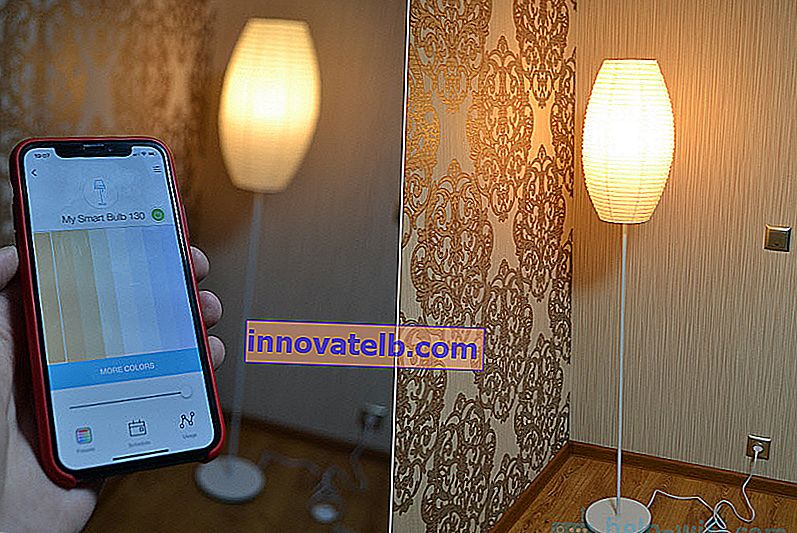
Og videre.

Ved at åbne indstillingerne for en bestemt pære kan du ændre dens navn, ikon og status. Deaktiver fjernadgang (over internettet). Indstil tidsindstillinger og se oplysninger om pæren. Du kan også slette det der.
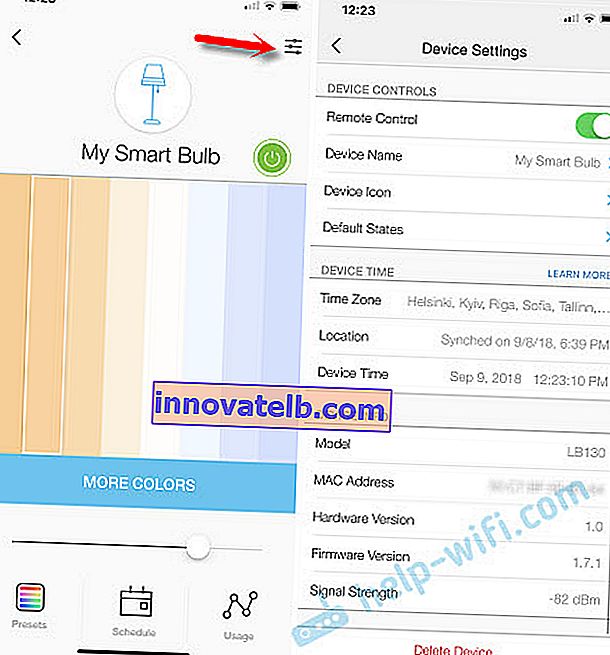
Når du åbner fanen "Planlæg", kan du oprette en tidsplan, ifølge hvilken vores smarte pære vil skinne.
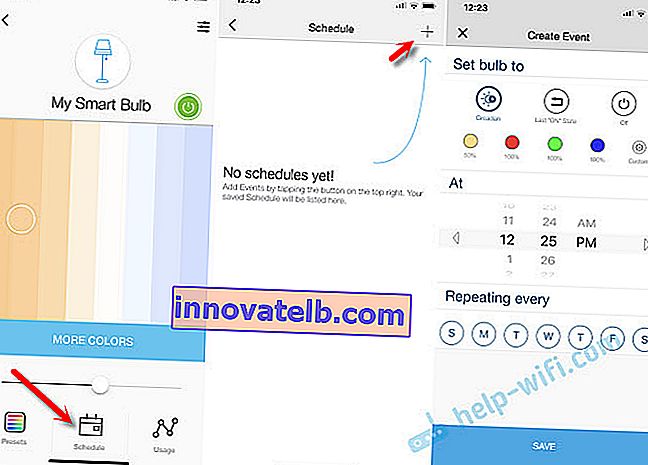
Og på fanen "Brug" kan du se statistikker om elforbrug.
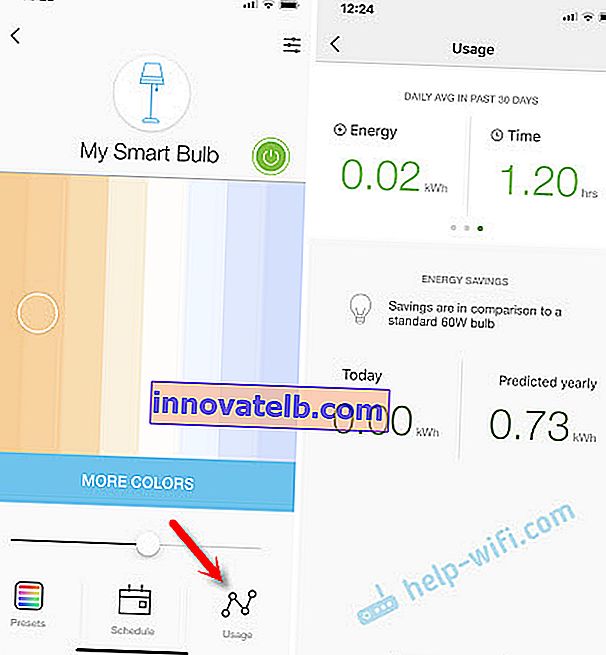
Alt er intuitivt der. På trods af at Kasa-appgrænsefladen er på engelsk. Jeg håber, at der vil være en version på russisk og ukrainsk. Og jeg vil også gerne kunne oprette widgets på iOS-enheder til hurtig kontrol.
Pæren fungerer stabilt. Jeg har det tilsluttet strømforsyningen hele tiden (det skal være sådan), jeg styrer det kun fra telefonen. I princippet kan den bruges som en almindelig pære, tændt / slukket via en kontakt. Cool enhed, jeg kunne virkelig godt lide det. Og hvis jeg aldrig fandt brug for et smart stik, så bruger jeg en smart pære hver dag. Jeg tænder den som ekstra belysning. Ved at ændre farve og lysstyrke kan du skabe en speciel atmosfære i rummet.