Konfiguration af Wi-Fi-router TP-LINK TL-WR940N og TL-WR941ND. Instruktioner til tilslutning og konfiguration af Wi-Fi
I denne artikel vil vi se nærmere på processen med at forbinde og konfigurere to fremragende routermodeller fra TP-LINK. Denne model er TL-WR940N og TL-WR941ND . Jeg ser ingen grund til at skrive en separat artikel for hver model, da TL-WR941ND og TL-WR940N næsten er de samme i udseende og i stik. De har også de samme kontrolpaneler. Den eneste forskel er, at TL-WR940N-routeren ikke har aftagelige antenner, ja, og sandsynligvis er der en forskel i hardware. Dette er ikke særlig vigtigt for os.

Forresten er der for nylig kommet en opdateret routermodel i en sort sag. Det betyder ikke noget, hvilken model du har, du kan tilpasse den ved at følge disse instruktioner. Jeg vil forsøge at beskrive alt så detaljeret og klart som muligt. Vi konfigurerer det via kontrolpanelet. Derfor kan du lade den disk, som du sandsynligvis har fundet i sættet. Vi har ikke brug for det. Det har kun et konfigurationsværktøj og en manual. Du kan prøve at konfigurere routeren ved hjælp af hjælpeprogrammer, men jeg vil råde dig til at gøre det via WEB-grænsefladen.
Et par tip inden opsætning:
Jeg anbefaler at tilslutte routeren til en computer eller bærbar computer ved hjælp af netværkskablet, som du finder i sættet. Kun til tilpasning. Det er bedre at udføre indstillingen med kabel. Når du er konfigureret, kan du afbryde netværkskablet.
Hvis det ikke er muligt at oprette forbindelse via LAN, kan du konfigurere det via Wi-Fi. Tilslut bare til et usikret netværk, der skal vises straks efter at have tændt routeren. Blink ikke din router via Wi-Fi! Kun via kabel.
Det er muligt, at du allerede har forsøgt at konfigurere routeren. Enten dig eller butikken. De indstillinger, der allerede er angivet der, kan forstyrre os. Jeg anbefaler, at du foretager en fabriksindstilling på din TL-WR940N eller TL-WR941ND, før du fortsætter med opsætningen.
Sæt routeren i en stikkontakt. Sørg for, at lamperne på enheden er tændt. Hvis ikke, skal du tænde for strømmen med den dedikerede knap på bagpanelet.
Tryk på og hold RESET- knappen nede på bagsiden af routeren i 10 sekunder .
Hvis der er knappen forsænket i kroppen, skal du trykke på den med noget skarpt. For eksempel en papirclips.
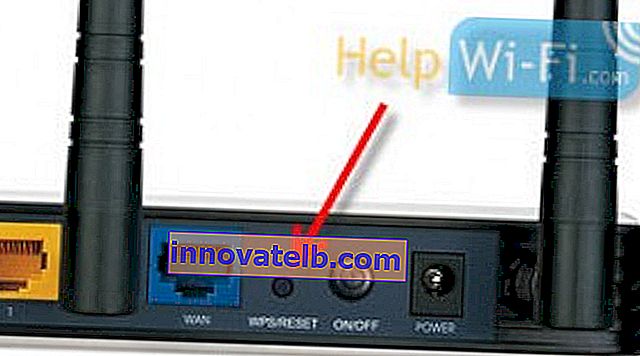 Alle indikatorer på frontpanelet skal blinke. Dette betyder, at der er foretaget en fabriksnulstilling.
Alle indikatorer på frontpanelet skal blinke. Dette betyder, at der er foretaget en fabriksnulstilling.
Du kan læse mere om gendannelse af fabriksindstillinger på TP-LINK-routere i denne artikel.
Alt, du kan gå over til indstillingen.
Hvordan tilsluttes TL-WR940N / TL-WR941ND?
Først skal vi forbinde alt.
Tilslut antenner (hvis aftagelige).
Tilslut strømkablet til routeren, og sæt det i en stikkontakt.
Tilslut det medfølgende netværkskabel til et af de gule stik. Tilslut den anden ende af kablet til din computer til et netværksstik. Hvis du konfigurerer via Wi-Fi, skal du slutte din bærbare computer til et åbent netværk, der som standard hedder noget som dette: "TP-LINK_37DE50". Du kan slukke for routeren, hvis netværket går tabt, så din.
Hvis det trådløse fabriksnetværk er lukket med en adgangskode (i den opdaterede model), er selve standard-Wi-Fi-adgangskoden angivet i bunden af routeren på mærkaten.
Tilslut kablet fra din internetudbyder (eller f.eks. Fra et ADSL-modem) til det blå stik (WAN).
Her er et billede for klarhedens skyld:

B-foto af forbindelsen til den opdaterede model TP-LINK TL-WR940N (i sort kasse):

Har du oprettet forbindelse? Lad os fortsætte.
Konfiguration af TP-LINK TL-WR940N (TL-WR941ND)
Åbn enhver browser på computeren (som du har tilsluttet vores TP-LINK TL-WR940N eller 941ND). Opera, Chrome, Internet Explorer - det betyder ikke noget.
Indtast adressen //192.168.1.1 i browserens adresselinje og gå til den.
I den opdaterede version (i sort etui) skal du bruge adressen tplinkwifi.net eller 192.168.0.1 for at få adgang til indstillingerne.
En login- og adgangskodeanmodning skal vises. Som standard er disse admin og admin (du kan se disse oplysninger på mærkaten i bunden af routeren).
Indtast dem, og gå ind i kontrolpanelet. Eller se detaljerede instruktioner om, hvordan du indtaster indstillingerne på Tp-Link.
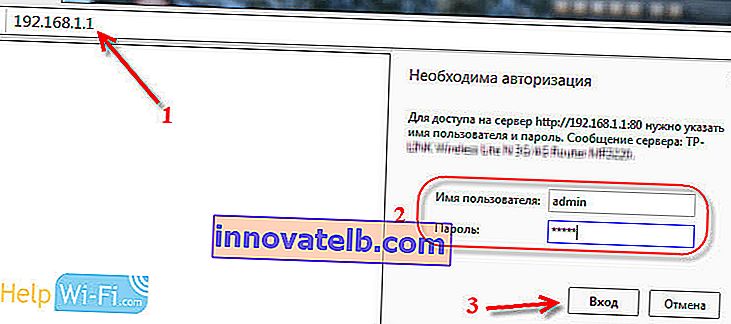 TP-LINK-routerens kontrolpanel skal åbnes.
TP-LINK-routerens kontrolpanel skal åbnes.
Vi råder dig til at kontrollere firmwaren, som routeren kører på, inden du konfigurerer. Og hvis der er en ny, skal du blinke routeren. Sådan finder du og downloader firmwaren til TP-LINK, læs denne artikel. Instruktionerne til firmwaren er her. Hvis du ikke vil opdatere softwaren, skal du fortsætte med opsætningen i henhold til instruktionerne.
Separate instruktioner til opdatering af softwaren på TP-Link TL-WR940N og TP-Link TL-WR941ND.
WAN-konfiguration
Dette er det vigtigste konfigurationstrin. Vi er nødt til at konfigurere routeren, så den kan oprette forbindelse til udbyderen og distribuere internettet til dine enheder. Hvis vi angiver forkerte indstillinger på fanen WAN, fungerer internettet via routeren ikke.
Dine enheder opretter simpelthen forbindelse til Wi-Fi-netværket fra TL-WR940N eller TL-WR941ND, men internettet fungerer ikke. Derfor skal alt gøres meget omhyggeligt her.
Det vigtigste er, at du skal finde ud af den forbindelsesteknologi, som din internetudbyder bruger. Disse er sandsynligvis: Dynamisk IP, Statisk IP, PPPoE, L2TP, PPTP osv. Du skal også finde ud af, om internetudbyderen binder sig til internettet via MAC-adresse.
Du kan finde ud af al denne information fra support fra din internetudbyder, på deres websted eller i den kontrakt, som du skulle have fået ved tilslutningen.
Lad os bare i tilfælde klone MAC-adressen fra den computer, som Internettet var bundet til. Hvis du helt sikkert ved, at din udbyder ikke binder af MAC, kan du springe dette trin over. Instruktioner under spoileren:
Klon MAC-adressen til TL-WR940N / TL-WR941ND
På fanen Netværk - MAC-klon skal du klikke på knappen Klon MAC-adresse . Det er nødvendigt, at routeren er tilsluttet nøjagtigt til den computer, hvis MAC-adresse er angivet af udbyderen.
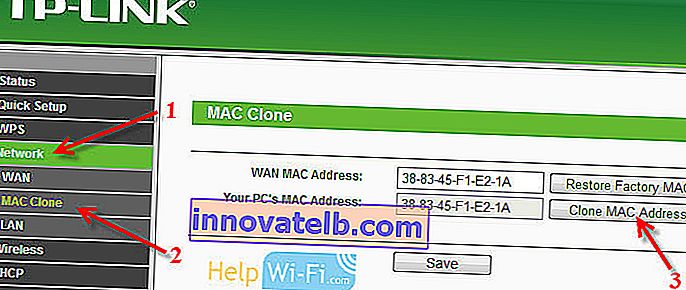
Gå til fanen Netværk - WAN , og overfor elementet WAN-forbindelsestype skal du vælge den forbindelsesteknologi, som din udbyder bruger.
Dynamisk IP
Hvis din internetudbyder bruger dynamisk IP-forbindelsesteknologi (sandsynligvis er det en meget populær teknologi), skal du vælge " Dynamisk IP ", og internettet skal fungere med det samme. Men det er bedre at gemme alt ved at klikke på knappen Gem og genstart routeren.
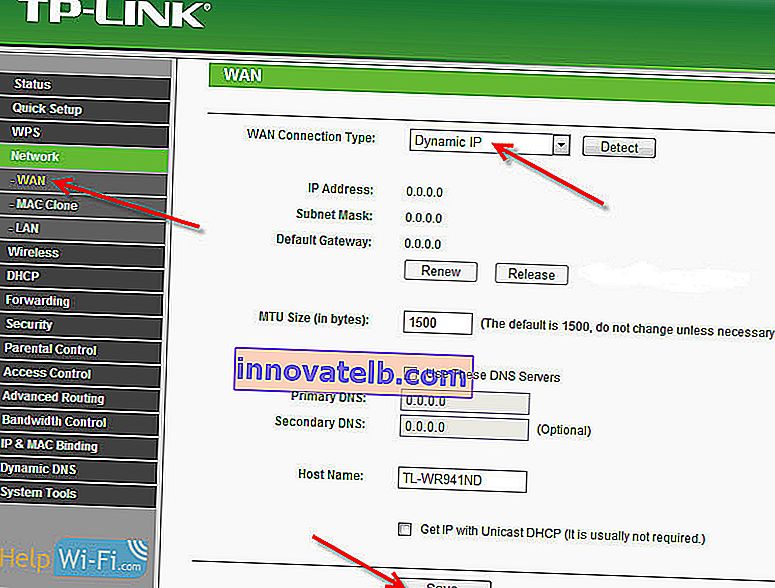
Indstillinger for andre forbindelsesteknologier:
Statisk IP
Vælg Statisk IP , angiv den IP, som udbyderen gav os, og tryk på knappen Gem for at gemme indstillingerne.
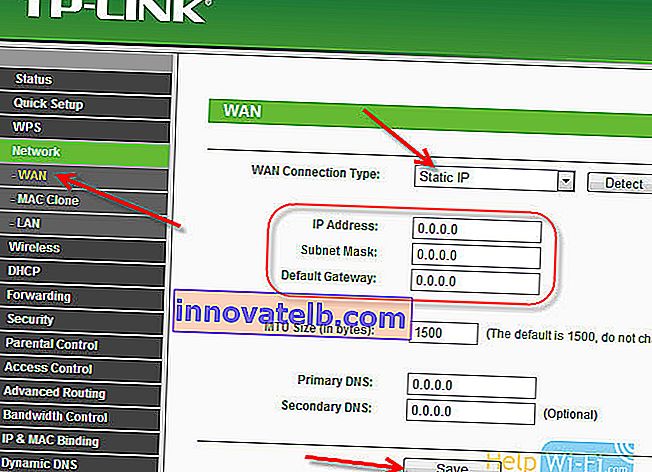
PPPoE
Vælg PPPoE , og angiv derefter de nødvendige parametre, som udbyderen gav dig: login, adgangskode, muligvis også en IP-adresse.
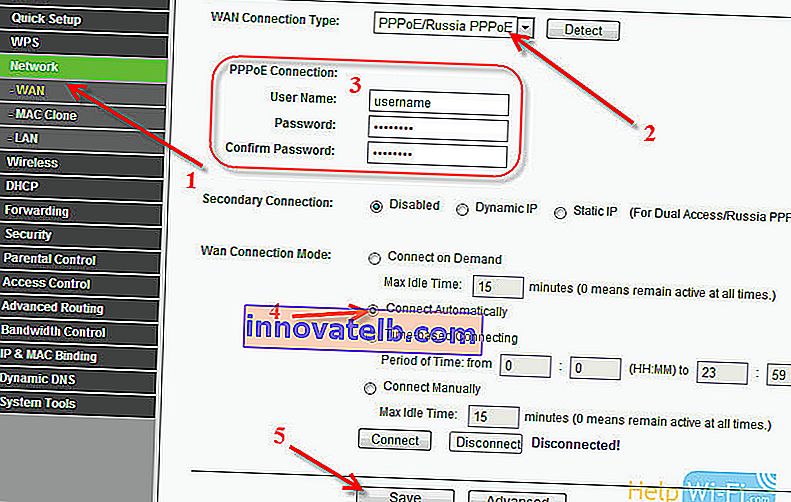
L2TP eller PPTP
Vi vælger en af teknologierne og indstiller de nødvendige parametre. Husk at klikke på knappen Gem for at gemme dine indstillinger .
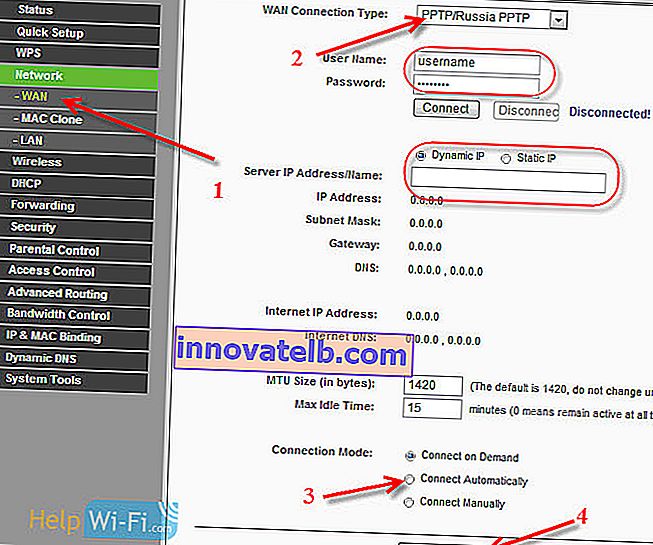
Hvis du angiver forbindelsestypen korrekt, skal Internettet fungere med det samme. Gem indstillingerne, og genstart routeren. Du kan genstarte fra systemværktøjets kontrolpanel - Genstart , knappen Genstart . Efter genstart skal Internettet på computeren allerede fungere.
I nærheden af netværksikonet skulle den gule trekant allerede forsvinde, og forbindelsesstatusen skulle være " internetadgang ". Hvis Internettet via TL-WR941ND stadig ikke fungerer, skal du kontrollere indstillingerne på fanen WAN, sandsynligvis har du lavet en fejl der. Kontroller, om MAC-adressen var klonet korrekt (hvis nødvendigt).
Hvis du tidligere har kørt en forbindelse (højhastighedsforbindelse) på din computer, kan du slette den.
Wi-Fi-opsætning, netværksbeskyttelse
Gå til fanen Trådløs - Trådløs indstillinger .
Indtast et navn til dit Wi-Fi-netværk, og vælg din region på listen.
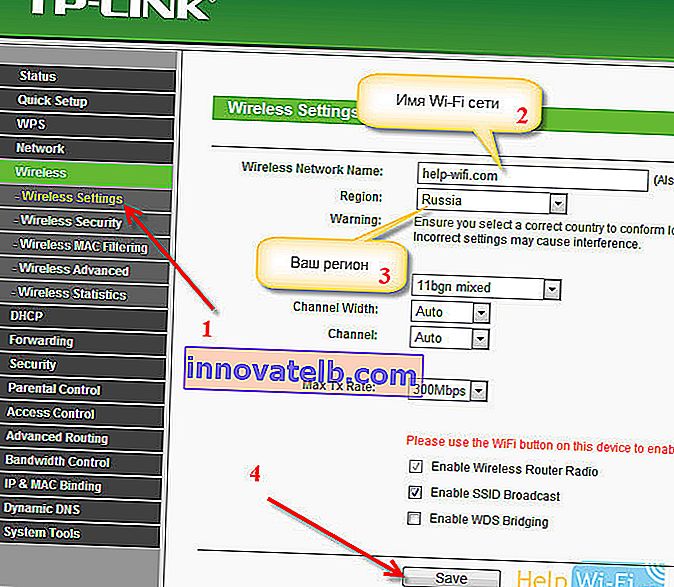 Gå derefter til fanen Trådløs - Trådløs sikkerhed . Vi indstiller en adgangskode til Wi-Fi, så ingen kan oprette forbindelse til vores netværk.
Gå derefter til fanen Trådløs - Trådløs sikkerhed . Vi indstiller en adgangskode til Wi-Fi, så ingen kan oprette forbindelse til vores netværk.
Vælg WPA / WPA2 - Personlig (anbefales) . Angiv adgangskoden i feltet Trådløs adgangskode. Jeg anbefaler at angive nøjagtigt 8 tegn. Engelske bogstaver og tal.
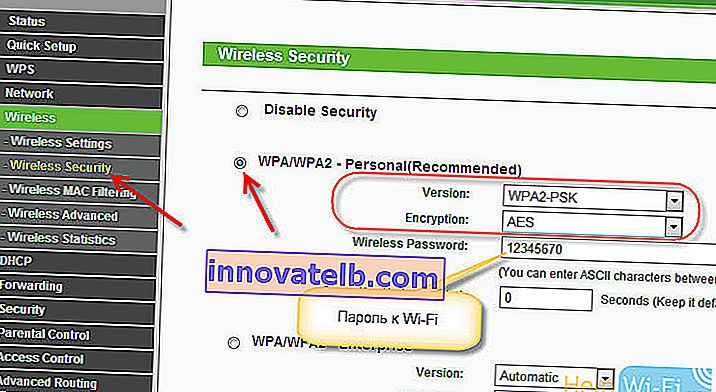 Klik på knappen Gem nedenfor for at gemme indstillingerne.
Klik på knappen Gem nedenfor for at gemme indstillingerne.
Du kan til enhver tid ændre din Wi-Fi-adgangskode. Men jeg råder dig til at installere det med en rhinestone i processen med at konfigurere routeren.
Indstilling af dato, beskyttelse af kontrolpanelet
Indtast den korrekte tidszone, dato og tid på fanen Systemværktøjer - Tidsindstillinger . Husk at gemme dine indstillinger.
Gå derefter til fanen Systemværktøjer - Adgangskode .
Her vil vi ændre standardbrugernavnet / adgangskoden, der bruges til at indtaste routerindstillingerne.
I felterne Gammelt brugernavn og Gammel adgangskode skal du indtaste standarddataadministratoren og admin. Og i felterne nedenfor skal du angive et nyt login (du kan forlade admin) og en adgangskode, komme op med din egen. Sørg for at skrive adgangskoden ned på et stykke papir.
Læs mere om konfiguration af kontrolpanelbeskyttelse i denne artikel.
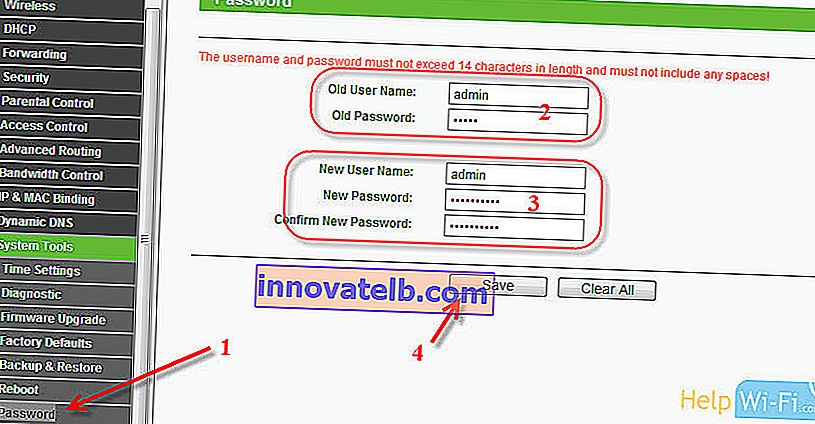 Det er alt, det er kun at genstarte TP-LINK TL-WR940N eller TL-WR941ND, hvis du har konfigureret det, og du kan oprette forbindelse til dine enheder til internettet: bærbare computere, computere, tablets, telefoner, tv osv.
Det er alt, det er kun at genstarte TP-LINK TL-WR940N eller TL-WR941ND, hvis du har konfigureret det, og du kan oprette forbindelse til dine enheder til internettet: bærbare computere, computere, tablets, telefoner, tv osv.
Hvis du har problemer med at konfigurere routeren, så skriv om dem i kommentarerne, vi prøver at hjælpe dig med at finde ud af dit problem.