Hvordan tilslutter jeg AirPods til min Windows-computer og bærbare computer?
Apple har lavet rigtig seje og enkle AirPods-hovedtelefoner, der kan tilsluttes andre Apple-enheder uden problemer på få sekunder. Hvis du har disse hovedtelefoner, har du sandsynligvis allerede set, hvor let det er at oprette forbindelse til den samme iPhone. De nyeste på markedet er AirPods 2 og AirPods Pro. Men i dag vil jeg ikke fortælle dig ikke om hovedtelefonerne selv, men om hvordan du forbinder dem til en computer eller bærbar computer, der kører på Windows 10, Windows 8 eller Windows 7. Vi finder også ud af, om disse hovedtelefoner kan bruges som et headset.
Processen med at forbinde AirPods til Windows er ikke kompliceret, men stadig ikke så let som til enheder på iOS og Mac OS. Jeg bruger nogle gange mine AirPods med en bærbar Windows 10. De er naturligvis forbundet via Bluetooth. Derfor, hvis du ikke har en bærbar computer (hvor Bluetooth normalt allerede er indbygget), men en stationær computer, så har du brug for en Bluetooth-adapter til at forbinde trådløse Apple-hovedtelefoner.

Hvis din bærbare computer eller computer ikke har Bluetooth, eller hvis den ikke fungerer, kan du ikke oprette forbindelse til AirPods. Derfor:
- I tilfælde af en bærbar computer , hvor Bluetooth-modulet normalt er indbygget, skal du bare installere driverne. I Windows 10 skal der ikke være nogen problemer med dette, da driverne normalt installeres automatisk. Det betyder ikke noget, hvilken Windows du har. Se om der er et Bluetooth-ikon i bakken. Hvis der er, så er alt i orden, du kan forbinde Airpods. Du kan også se, om der er et tilsvarende modul i enhedsadministratoren. Hvis Bluetooth intetsteds kan findes, så prøv at installere driverne. Download dem fra producenten af bærbar computer til din model. Flere oplysninger i artiklen Sådan aktiveres og konfigureres Bluetooth på en bærbar computer med Windows 10, og hvordan man aktiverer Bluetooth på en bærbar computer (der er også oplysninger om Windows 8, 8.1 og Windows 7).
- I tilfælde af en pc skal du højst sandsynligt vælge og købe en Bluetooth-adapter. Derefter skal du installere og konfigurere det: opsætning af Bluetooth på din computer.
Hvis din computer har Bluetooth (bakkeikon, sektion i indstillinger osv.), Kan du fortsætte med at tilslutte hovedtelefoner.
Tilslutning af AirPods til Windows 10
Du kan klikke på det tilsvarende ikon i bakken og vælge "Tilføj Bluetooth-enhed" eller gå til "Indstillinger" - "Enheder" - fanen "Bluetooth og andre enheder".

Vi forlader vinduet med parametrene åbne, tager vores AirPods-hovedtelefoner, åbner sagen og holder den runde knap bag på sagen i tre sekunder. Hold den nede, indtil indikatoren inde i sagen begynder at blinke hvidt.

I Windows-indstillinger skal du klikke på "Tilføj Bluetooth eller anden enhed" og i det nye vindue vælge "Bluetooth".
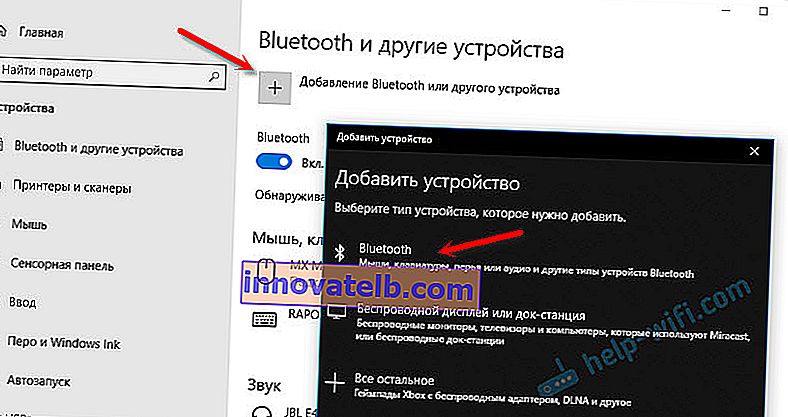
Computeren skal se vores Airpods. Klik på dem, og forbindelsesprocessen går straks. Efter afslutningen skal du bare klikke på knappen "Udfør".
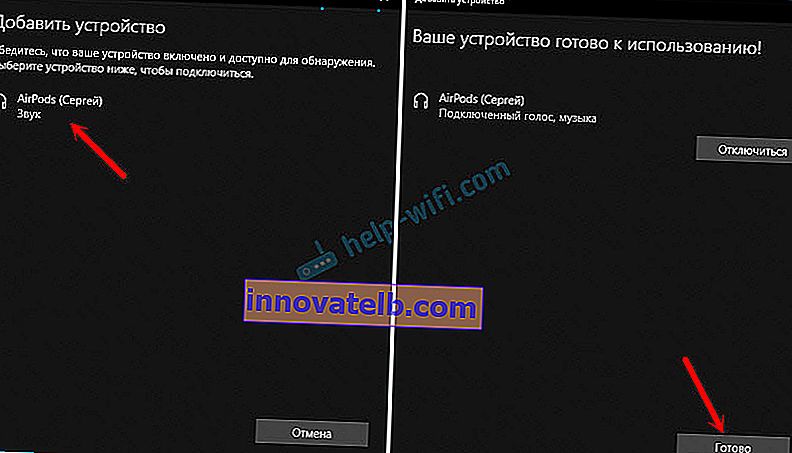
Alting er klar! Windows streamer allerede lyd til vores trådløse hovedtelefoner. Deres status i indstillingen: AirPods - "Forbundet stemme, musik". Der kan du manuelt enten deaktivere eller slette dem. Efter sletning skal du gentage forbindelsesprocessen igen.
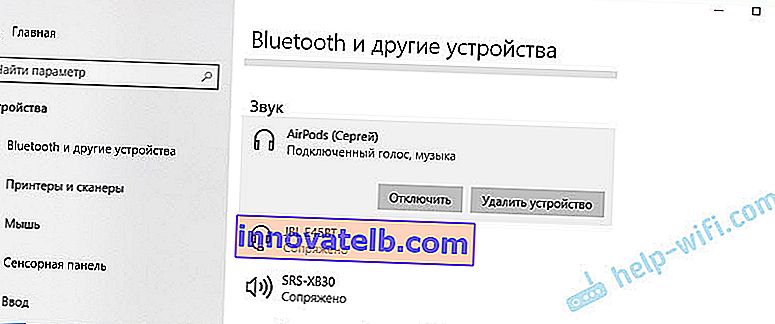
Vi tager dem ud af opladningsæsken, indsætter dem i ørerne og nyder musikken. Der kan kun bruges en hovedtelefon.
Når vi skjuler begge hovedtelefoner i sagen og lukker den, afbrydes hovedtelefonerne automatisk (forbindelsesstatus er "Parret"), og lyden begynder at spille gennem den bærbare computers højttalere eller højttalersystem. Så snart vi åbner sagen med Airpods, opretter de automatisk forbindelse til computeren, og lyden går til hovedtelefonerne.
Opsætning af en mikrofon, der fungerer som et headset
I denne henseende er alt det samme som med andre Bluetooth-hovedtelefoner. I Windows 10 kunne jeg ikke konfigurere AirPods, så jeg kunne lytte til musik i god kvalitet (stereo), og mikrofonen fungerede.
I lydindstillingerne kan du vælge input- og outputenheden. Hvis du vælger "AirPods Headset", fungerer hovedtelefonerne i headset-tilstand.
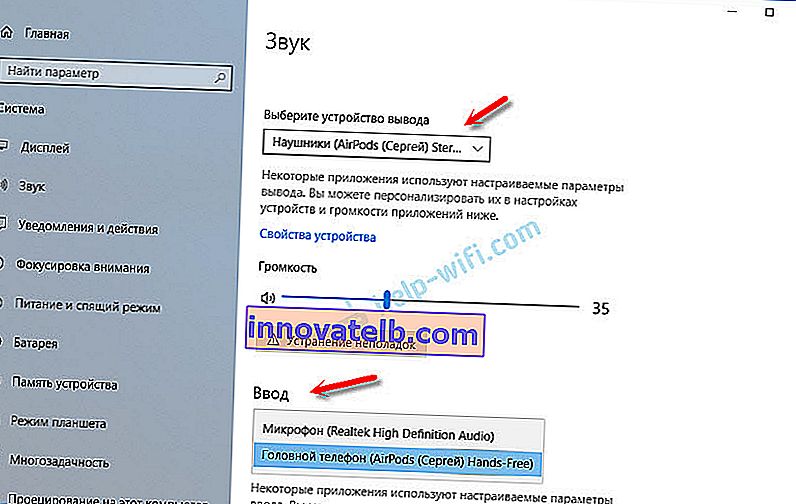
Hvis du har tilsluttet AirPods til at kommunikere via Skype, kan du indstille indstillingerne lige i programindstillingerne. Vælg disse hovedtelefoner som mikrofon og højttalere.
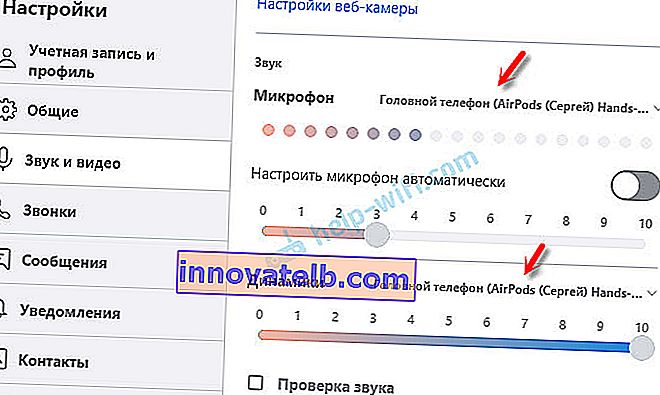
Men så afspiller systemet ikke lyde gennem hovedtelefonerne. Du skal returnere alle indstillinger. Du kan muligvis konfigurere det anderledes. Du kan dele med os i kommentarerne.
Generelt set er alt i denne henseende langt fra ideelt. Hvis du bare lytter til musik, ser film osv., Så ja, alt fungerer godt. Men for at indstille mikrofonen skal du tinker. Og selv da er det ikke en kendsgerning, at alt ordner sig.
Tilslutning og konfiguration af AirPods på en Windows 7-computer
Da jeg også har Windows 7 installeret på min bærbare computer ved siden af de ti, besluttede jeg at prøve at forbinde AirPods til den også. Da der er problemer med at tilslutte sådanne nye enheder.
Jeg gjorde alt som i Windows 10. Tilslut bare en ny enhed. Glem ikke at aktivere parringstilstand på hovedtelefonerne. Med en separat knap på sagen.
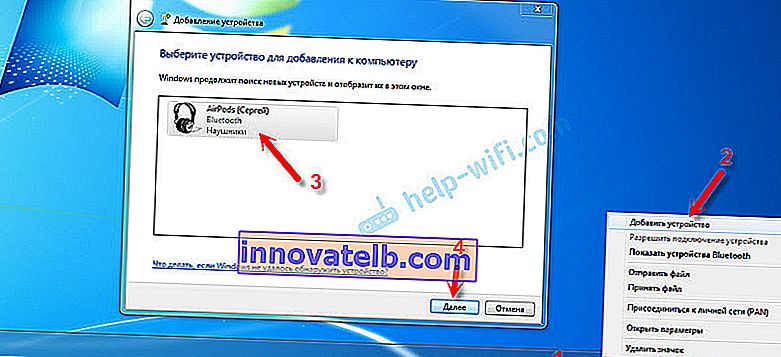
Men som forventet kunne Windows 7 ikke finde drivere.
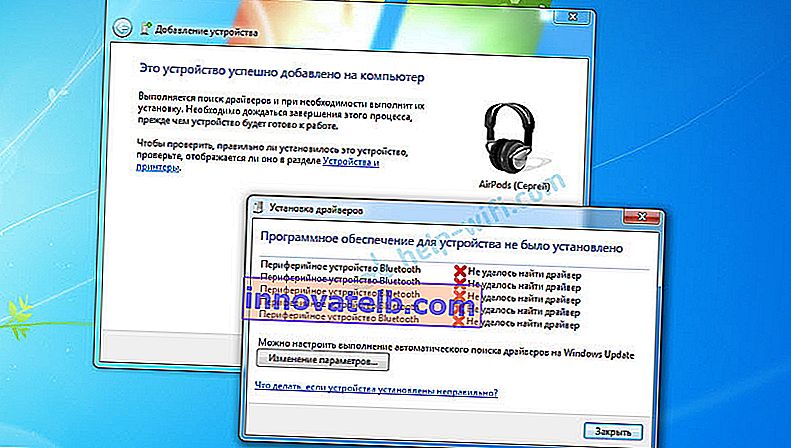
Airpods tilsluttet, men med en fejl (der var et gult udråbstegn ved siden af dem), og de fungerede simpelthen ikke.
Hvordan løste jeg dette problem?
Opdateret Bluetooth-moduldriveren. Jeg gik til enhedsadministratoren, åbnede egenskaberne for Generic Bluetooth Adapter og så, at driveren er fra 2006. Hvilken Windows 7 selv er installeret.
For mere information om løsning af sådanne problemer i Windows 7, læs en separat artikel: Tilslutning af Bluetooth-hovedtelefoner til Windows 7. Hvorfor opretter de ikke forbindelse, ingen lyd, ingen driver?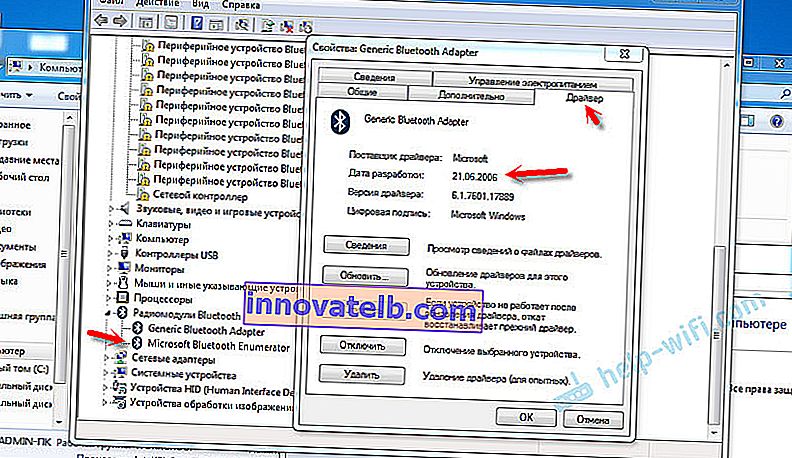
Da jeg kender modellen til Wi-Fi / Bluetooth-modulet, der er installeret på min bærbare computer (jeg har allerede ændret det), downloadede og installerede jeg meget hurtigt en ny driver fra producentens websted. Hvis du ikke kender selve modulets model, kan du prøve at downloade driveren fra producenten af den bærbare computer. Men strengt til min bærbare model. Og hvis du har en USB Bluetooth-adapter, skal du downloade driveren til den.
Efter opdatering af driveren:
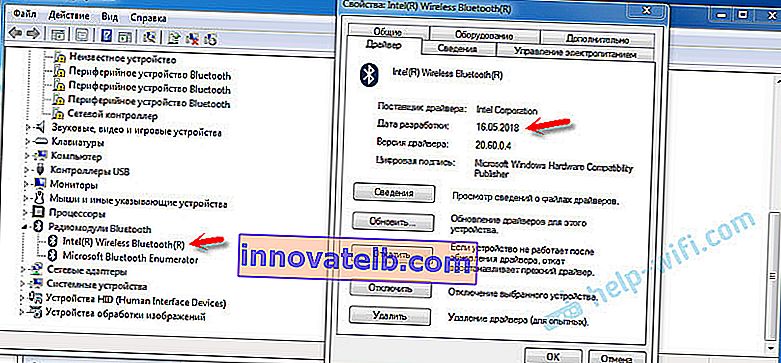
Så fjernede jeg bare AirPods fra listen over allerede tilsluttede enheder (da jeg allerede har forsøgt at forbinde dem) og gendannede forbindelsen igen. Og denne gang har Windows 7 installeret næsten alle drivere. Undtagen "perifer Bluetooth". Men hovedtelefonerne begyndte at arbejde uden problemer, på trods af at der var et gult udråbstegn ved siden af dem.
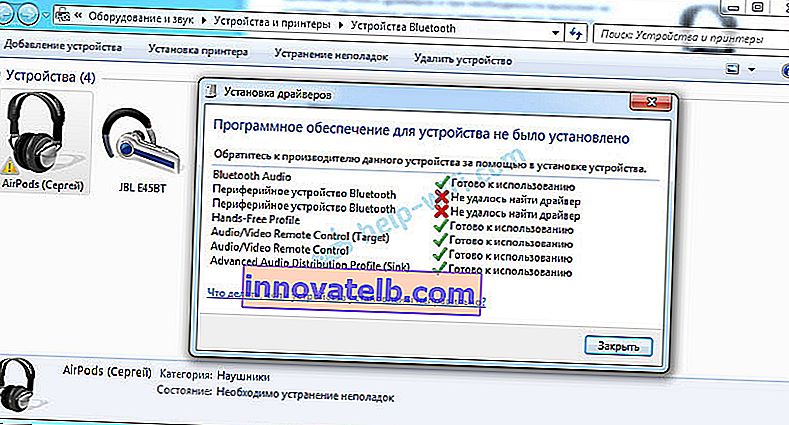
I afspilningsenheder skal du tildele dem status "standard".
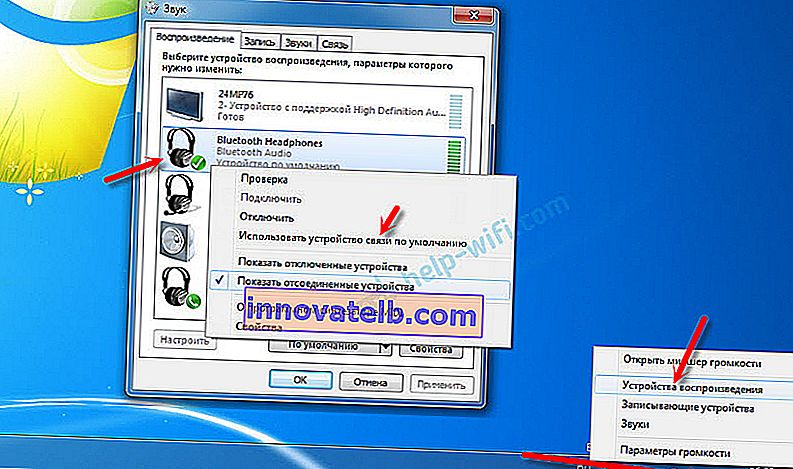
Sådan fik jeg venner med de nye Apple-hovedtelefoner med det ikke meget nye operativsystem fra Microsoft. I Windows 10 er dette meget lettere at oprette forbindelse og konfigurere. Ikke som på iOS- og Mac OS-enheder, men stadig uden sådanne danser med en tamburin.
Vi kan diskutere forskellige problemer, indstillinger, løsninger osv. Om dette emne i kommentarerne. Efterlad dine beskeder der.